Design of Android Apps
Kamis, 10 Oktober 2013
0
komentar
1. Creative Vision
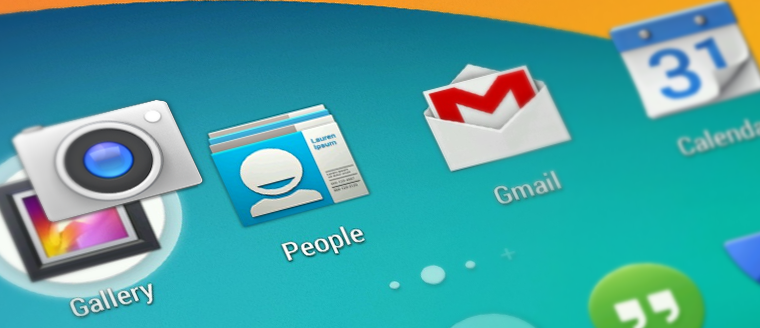
Enchant me
Beauty is more than skin deep. Android apps are sleek and aesthetically pleasing on multiple levels. Transitions are fast and clear; layout and typography are crisp and meaningful. App icons are works of art in their own right. Just like a well-made tool, your app should strive to combine beauty, simplicity and purpose to create a magical experience that is effortless and powerful.Simplify my life
Android apps make life easier and are easy to understand. When people use your app for the first time, they should intuitively grasp the most important features. The design work doesn't stop at the first use, though. Android apps remove ongoing chores like file management and syncing. Simple tasks never require complex procedures, and complex tasks are tailored to the human hand and mind. People of all ages and cultures feel firmly in control, and are never overwhelmed by too many choices or irrelevant flash.Make me amazing
It's not enough to make an app that is easy to use. Android apps empower people to try new things and to use apps in inventive new ways. Android lets people combine applications into new workflows through multitasking, notifications, and sharing across apps. At the same time, your app should feel personal, giving people access to superb technology with clarity and grace.2. Principles of Design
These design principles were developed by and for the Android User Experience Team to keep users' best interests in mind. Consider them as you apply your own creativity and design thinking. Deviate with purpose.
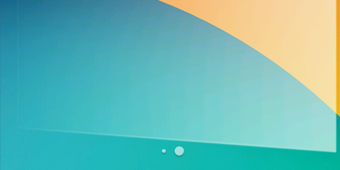
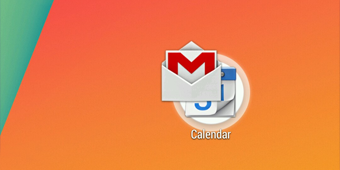
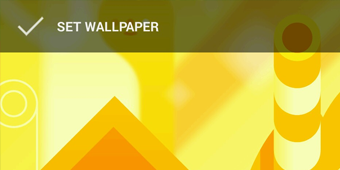
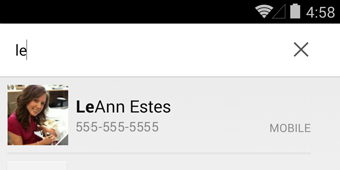
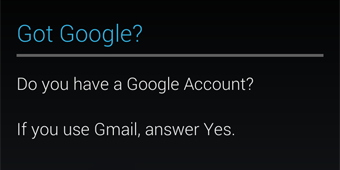
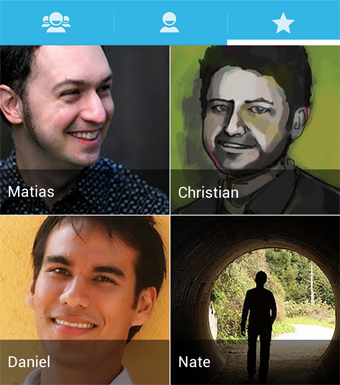
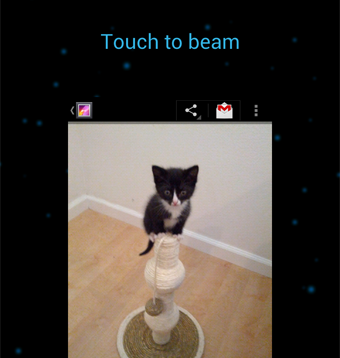
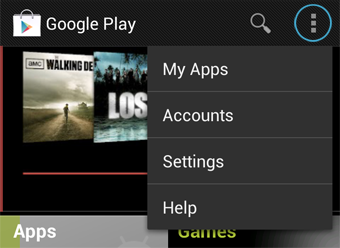
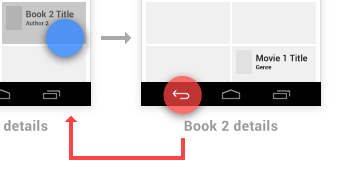
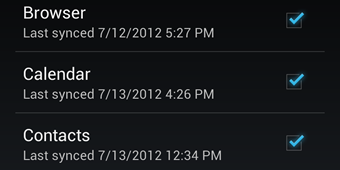
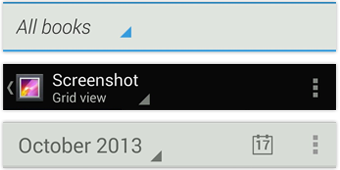
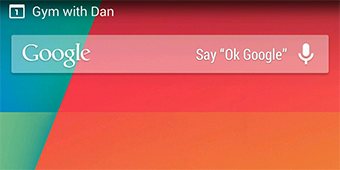
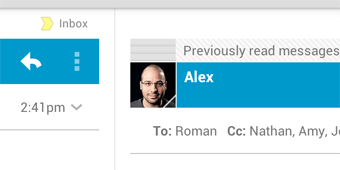
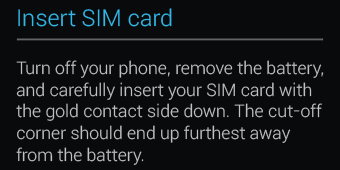
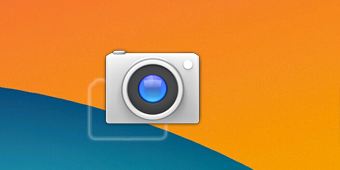
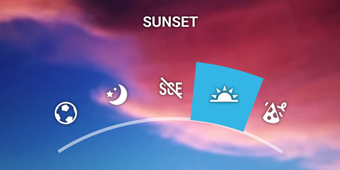
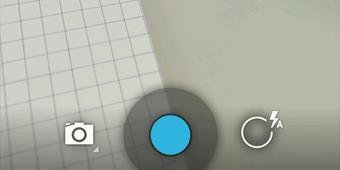
Enchant Me
Delight me in surprising ways
A beautiful surface, a carefully-placed animation, or a well-timed sound effect is a joy to experience. Subtle effects contribute to a feeling of effortlessness and a sense that a powerful force is at hand.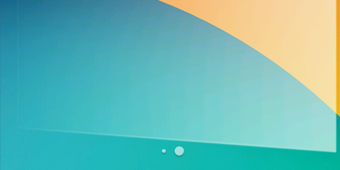
Real objects are more fun than buttons and menus
Allow people to directly touch and manipulate objects in your app. It reduces the cognitive effort needed to perform a task while making it more emotionally satisfying.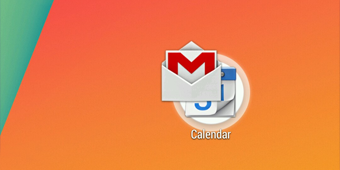
Let me make it mine
People love to add personal touches because it helps them feel at home and in control. Provide sensible, beautiful defaults, but also consider fun, optional customizations that don't hinder primary tasks.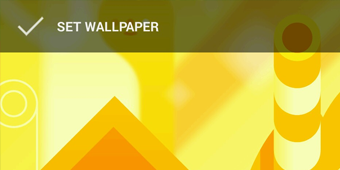
Get to know me
Learn peoples' preferences over time. Rather than asking them to make the same choices over and over, place previous choices within easy reach.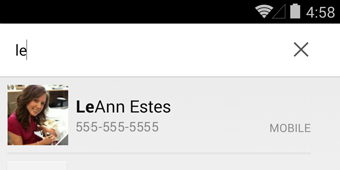
Simplify My Life
Keep it brief
Use short phrases with simple words. People are likely to skip sentences if they're long.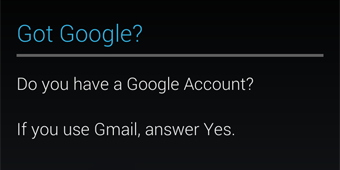
Pictures are faster than words
Consider using pictures to explain ideas. They get people's attention and can be much more efficient than words.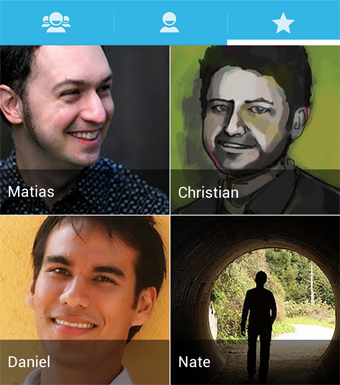
Decide for me but let me have the final say
Take your best guess and act rather than asking first. Too many choices and decisions make people unhappy. Just in case you get it wrong, allow for 'undo'.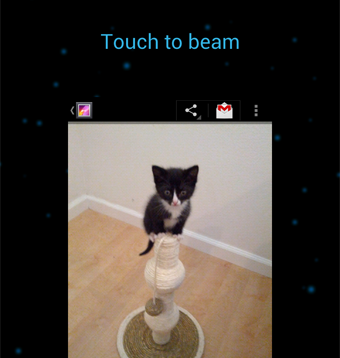
Only show what I need when I need it
People get overwhelmed when they see too much at once. Break tasks and information into small, digestible chunks. Hide options that aren't essential at the moment, and teach people as they go.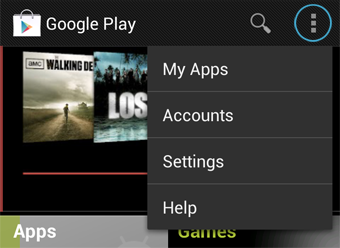
I should always know where I am
Give people confidence that they know their way around. Make places in your app look distinct and use transitions to show relationships among screens. Provide feedback on tasks in progress.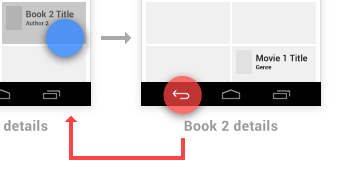
Never lose my stuff
Save what people took time to create and let them access it from anywhere. Remember settings, personal touches, and creations across phones, tablets, and computers. It makes upgrading the easiest thing in the world.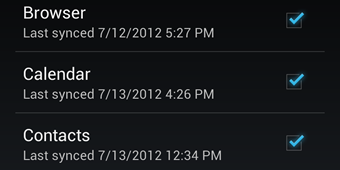
If it looks the same, it should act the same
Help people discern functional differences by making them visually distinct rather than subtle. Avoid modes, which are places that look similar but act differently on the same input.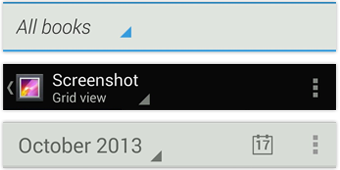
Only interrupt me if it's important
Like a good personal assistant, shield people from unimportant minutiae. People want to stay focused, and unless it's critical and time-sensitive, an interruption can be taxing and frustrating.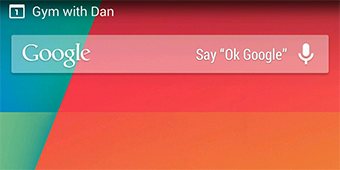
Make Me Amazing
Give me tricks that work everywhere
People feel great when they figure things out for themselves. Make your app easier to learn by leveraging visual patterns and muscle memory from other Android apps. For example, the swipe gesture may be a good navigational shortcut.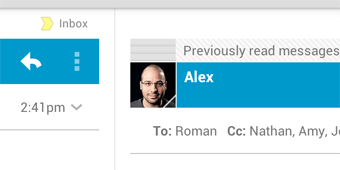
It's not my fault
Be gentle in how you prompt people to make corrections. They want to feel smart when they use your app. If something goes wrong, give clear recovery instructions but spare them the technical details. If you can fix it behind the scenes, even better.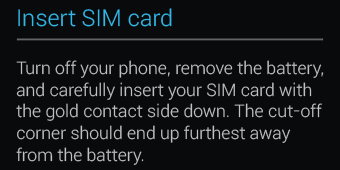
Sprinkle encouragement
Break complex tasks into smaller steps that can be easily accomplished. Give feedback on actions, even if it's just a subtle glow.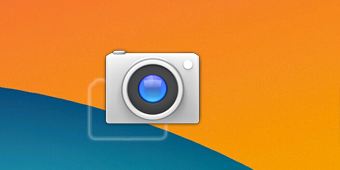
Do the heavy lifting for me
Make novices feel like experts by enabling them to do things they never thought they could. For example, shortcuts that combine multiple photo effects can make amateur photographs look amazing in only a few steps.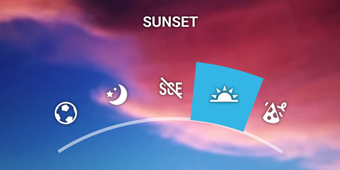
Make important things fast
Not all actions are equal. Decide what's most important in your app and make it easy to find and fast to use, like the shutter button in a camera, or the pause button in a music player.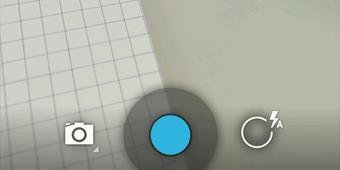
3. Overview of UI
Android's system UI provides the framework on top of which you build your app. Important aspects include the Home screen experience, global device navigation, and notifications.
Your app will play an important part in keeping the overall Android experience consistent and enjoyable to use. At the end of this chapter we introduce the main elements for achieving this goal in your app.
Read on for a quick overview of the most important aspects of the Android user interface.
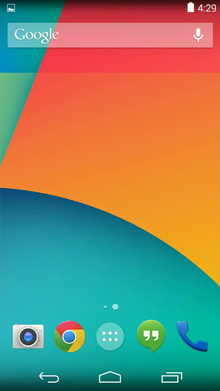
The Favorites Tray at the bottom always keeps your most important shortcuts and folders in view regardless of which panel is currently showing.
Access the entire collection of apps and widgets by touching the All Apps button at the center of the Favorites Tray.
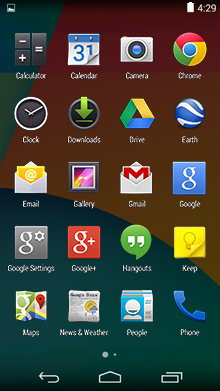
Users can drag an app or widget icon from the All Apps screen and place it in any empty location on any Home screen.
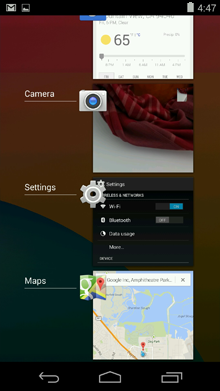
The Recents button at the right side of the navigation bar displays the apps that the user has interacted with most recently. They are organized in reverse chronological order with the most recently used app at the bottom.
Switch to an app by touching it. Remove an item by swiping left or right.
The system bars are screen areas dedicated to the display of notifications, communication of device status, and device navigation. Typically the system bars are displayed concurrently with your app. Apps that display immersive content, such as movies or images, can temporarily hide the system bars to allow the user to enjoy full screen content without distraction.
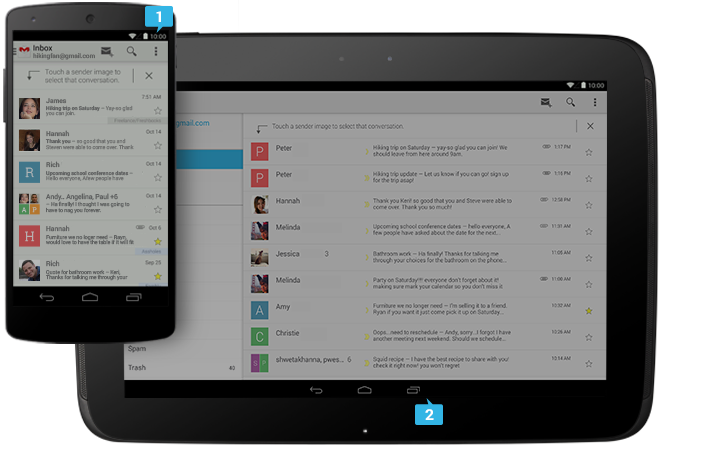
Notifications are brief messages that users can access at any time from the status bar. They provide updates, reminders, or information that's important, but not critical enough to warrant interrupting the user. Open the notifications drawer by swiping down on the status bar. Touching a notification opens the associated app. More on Notifications
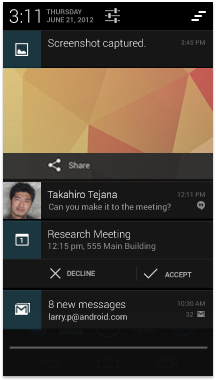
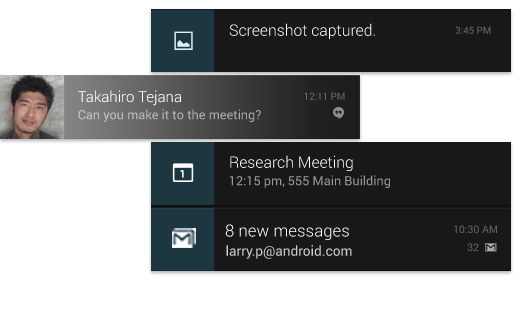 Notifications can be expanded to uncover more details and relevant actions. When collapsed, notifications have a one-line title and a one-line message.The recommended layout for a notification includes two lines. If necessary, you can add a third line.
Notifications can be expanded to uncover more details and relevant actions. When collapsed, notifications have a one-line title and a one-line message.The recommended layout for a notification includes two lines. If necessary, you can add a third line.
Swiping a notification right or left removes it from the notification drawer.
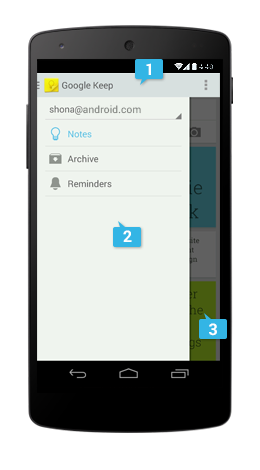
Read on for a quick overview of the most important aspects of the Android user interface.
Home, All Apps, and Recents
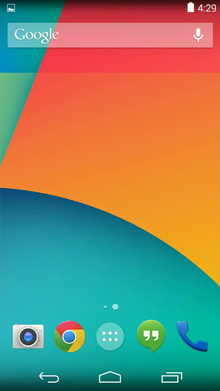
Home screen
Home is a customizable space that houses app shortcuts, folders and widgets. Navigate between different home screen panels by swiping left and right.The Favorites Tray at the bottom always keeps your most important shortcuts and folders in view regardless of which panel is currently showing.
Access the entire collection of apps and widgets by touching the All Apps button at the center of the Favorites Tray.
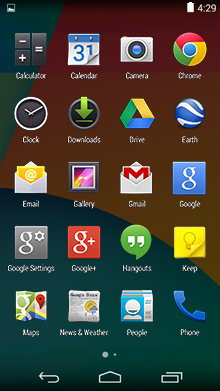
All apps screen
The All Apps screen lets you browse the entire set of apps and widgets that are installed on your device.Users can drag an app or widget icon from the All Apps screen and place it in any empty location on any Home screen.
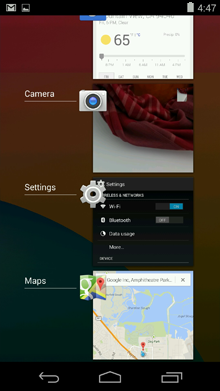
Recents screen
Recents provides an efficient way of switching between recently used applications. It provides a clear navigation path between multiple ongoing tasks.The Recents button at the right side of the navigation bar displays the apps that the user has interacted with most recently. They are organized in reverse chronological order with the most recently used app at the bottom.
Switch to an app by touching it. Remove an item by swiping left or right.
System Bars
The system bars are screen areas dedicated to the display of notifications, communication of device status, and device navigation. Typically the system bars are displayed concurrently with your app. Apps that display immersive content, such as movies or images, can temporarily hide the system bars to allow the user to enjoy full screen content without distraction.
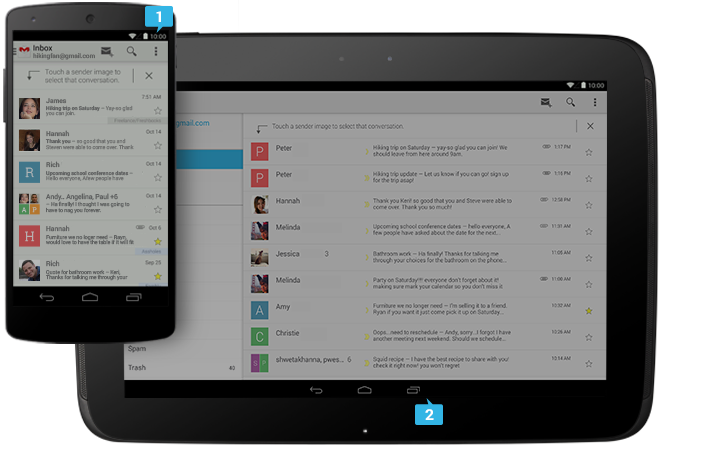
Status Bar
Displays pending notifications on the left and status, such as time, battery level, or signal strength, on the right. Swipe down from the status bar to show notification details.
Navigation Bar
New for phones in Android 4.0, the navigation bar is present only on devices that don't have the traditional hardware keys. It houses the device navigation controls Back, Home, and Recents, and also displays a menu for apps written for Android 2.3 or earlier.
Combined Bar
On tablet form factors the status and navigation bars are combined into a single bar at the bottom of the screen.
Notifications
Notifications are brief messages that users can access at any time from the status bar. They provide updates, reminders, or information that's important, but not critical enough to warrant interrupting the user. Open the notifications drawer by swiping down on the status bar. Touching a notification opens the associated app. More on Notifications
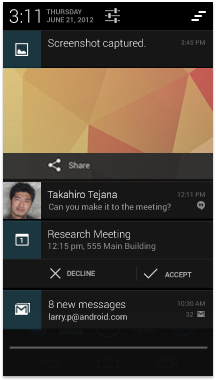
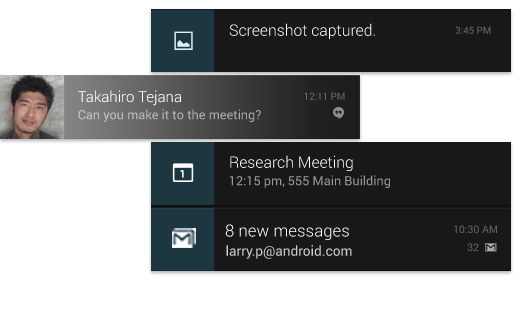 Notifications can be expanded to uncover more details and relevant actions. When collapsed, notifications have a one-line title and a one-line message.The recommended layout for a notification includes two lines. If necessary, you can add a third line.
Notifications can be expanded to uncover more details and relevant actions. When collapsed, notifications have a one-line title and a one-line message.The recommended layout for a notification includes two lines. If necessary, you can add a third line.Swiping a notification right or left removes it from the notification drawer.
Common App UI
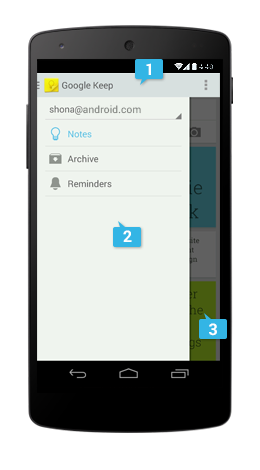
A typical Android app consists of action bars and the app content area.
Main Action Bar
The command and control center for your app. The main action bar includes elements for navigating your app's hierarchy and views, and also surfaces the most important actions.
More on the Action Bar
View Control
Allows users to switch between the different views that your app provides. Views typically consist of different arrangements of your data or different functional aspects of your app.
Content Area
The space where the content of your app is displayed.
Split Action Bar
Split action bars provide a way to distribute actions across additional bars located below the main action bar or at the bottom of the screen. In this example, a split action bar moves important actions that won't fit in the main bar to the bottom.
Mr. D.Suhan Gorya
TERIMA KASIH ATAS KUNJUNGAN SAUDARA
Judul: Design of Android Apps
Ditulis oleh Unknown
Rating Blog 5 dari 5
Semoga artikel ini bermanfaat bagi saudara. Jika ingin mengutip, baik itu sebagian atau keseluruhan dari isi artikel ini harap menyertakan link dofollow ke http://androidapple7.blogspot.com/2013/10/design-of-android-apps.html. Terima kasih sudah singgah membaca artikel ini.Ditulis oleh Unknown
Rating Blog 5 dari 5









0 komentar:
Posting Komentar