Application Pattern of Android
Kamis, 10 Oktober 2013
0
komentar
1. New in Android
Jelly Bean - Android 4.1
Notifications
Notifications have received some notable enhancements in Android 4.1:
- Users can act on notifications immediately from the drawer
- Notifications are more flexible in size and layout
- A priority flag helps sort notifications by importance
- Notifications can be collapsed and expanded
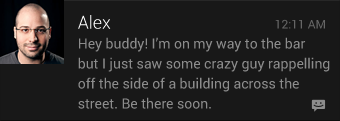
Resizable Application Widgets
Widgets are an essential aspect of home screen customization, allowing "at-a-glance" views of an app's most important data and functionality right from the user's home screen. Android 4.1 introduces improved App Widgets that can automatically resize and load different content based upon a number of factors including:
- Where the user drops them on the home screen
- The size to which the user expands them
- The amount of room available on the home screen
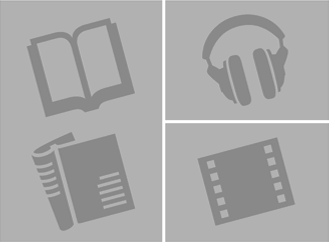
Accessibility
One of Android's missions is to organize the world's information and make it universally accessible and useful. Our mission applies to all users-including people with disabilities such as visual impairment, color deficiency, hearing loss, and limited dexterity.
The new Accessibility page provides details on how to design your app to be as accessible as possible by:
The new Accessibility page provides details on how to design your app to be as accessible as possible by:
- Making navigation intuitive
- Using recommended touch target sizes
- Labeling visual UI elements meaningfully
- Providing alternatives to affordances that time out
- Using standard framework controls or enable TalkBack for custom controls
- Trying it out yourself
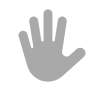
Ice Cream Sandwich - Android 4.0
Navigation bar
Android 4.0 removes the need for traditional hardware keys on phones by replacing them with a virtual navigation bar that houses the Back, Home and Recents buttons. Read the Compatibility pattern to learn how the OS adapts to phones with hardware buttons and how pre-Android 3.0 apps that rely on menu keys are supported.
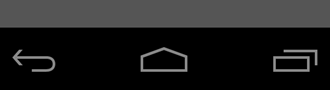
Action bar
The action bar is the most important structural element of an Android app. It provides consistent navigation across the platform and allows your app to surface actions.
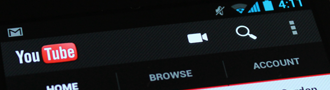
Multi-pane layouts
Creating apps that scale well across different form factors and screen sizes is important in the Android world. Multi-pane layouts allow you to combine different activities that show separately on smaller devices into richer compound views for tablets.
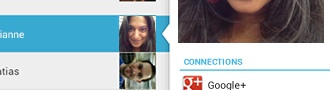
Selection
The long press gesture which was traditionally used to show contextual actions for objects is now used for data selection. When selecting data, contextual action bars allow you to surface actions.
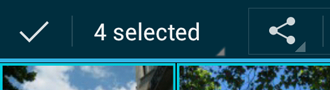
2. Gestures
Gestures allow users to interact with your app by manipulating the screen objects you provide. The following table shows the core gesture set that is supported in Android.
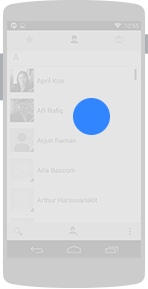

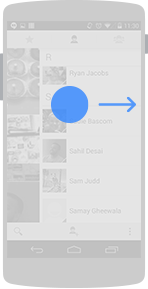
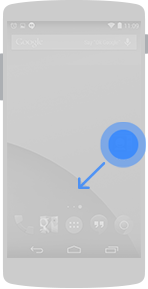
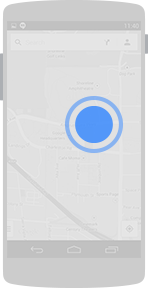
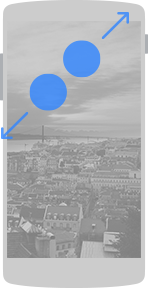
 Your app's structure depends largely on the content and tasks you want to surface for your users.
Your app's structure depends largely on the content and tasks you want to surface for your users.
A typical Android app consists of top level and detail/edit views. If the navigation hierarchy is deep and complex, category views connect top level and detail views.

The layout of your start screen requires special attention. This is the first screen people see after launching your app, so it should be an equally rewarding experience for new and frequent visitors alike.
Ask yourself: "What are my typical users most likely going to want to do in my app?", and structure your start screen experience accordingly.
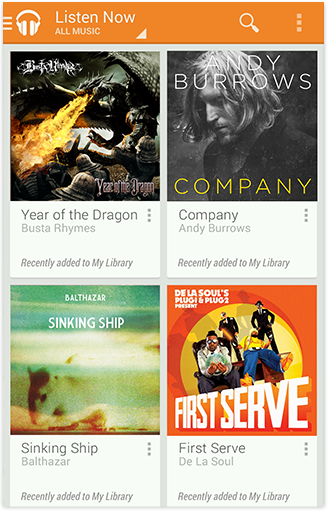
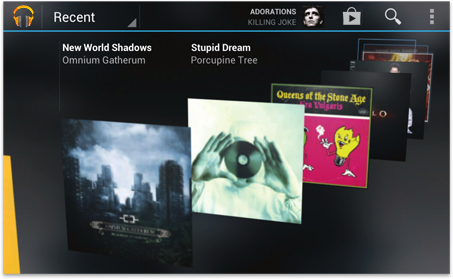
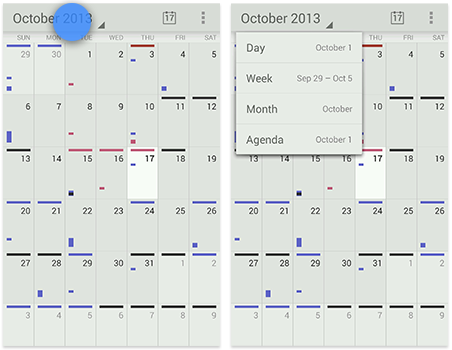
The top level communicates your app’s capabilities by introducing the user to the major functional areas. In many cases the top level will consist of multiple views, and you need to make sure that the user can navigate between them efficiently. Android supports a number of view controls for this task. Use the control that best matches your app's navigation needs:
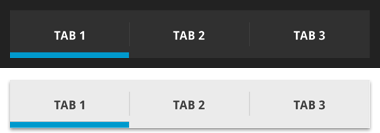
Use a spinner in the main action bar if:
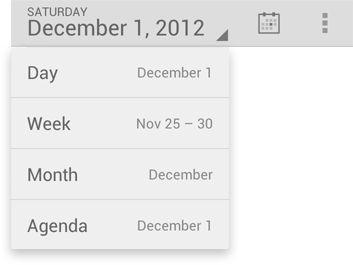
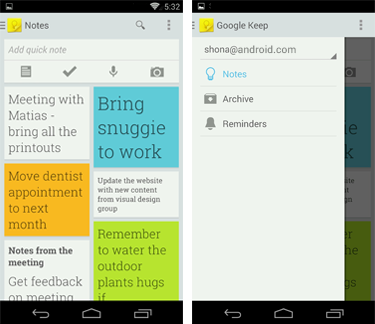
Generally, the purpose of a deep, data-driven app is to navigate through organizational categories to the detail level, where data can be viewed and managed. Minimize perceived navigation effort by keeping your apps shallow.
Even though the number of vertical navigation steps from the top level down to the detail views is typically dictated by the structure of your app's content, there are several ways you can cut down on the perception of onerous navigation.
For more discussion, see the Tabsdesign guide.
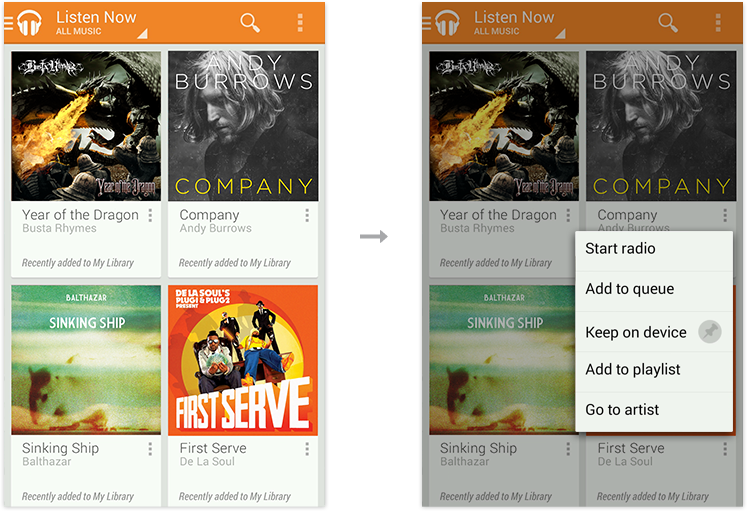
For example, if you allow people to delete an item in a detail view, you should also allow them to delete multiple items in the category view. Analyze which detail view actions are applicable to collections of items. Then use multi-select to allow application of those actions to multiple items in a category view.
For more discussion, see the Selectiondesign guide.
The detail view allows you to view and act on your data. The layout of the detail view depends on the data type being displayed, and therefore differs widely among apps.
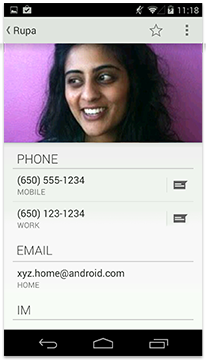
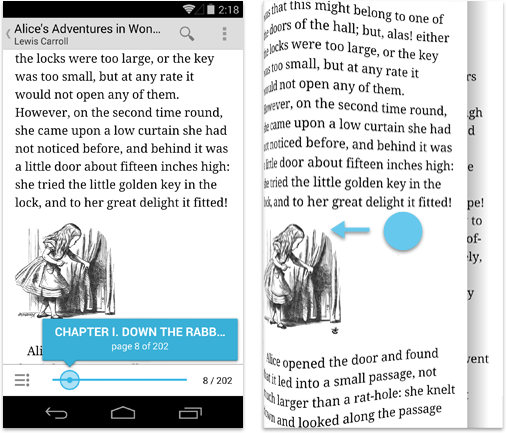
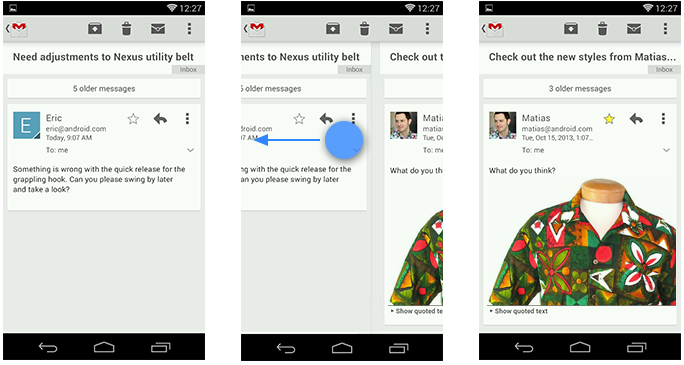
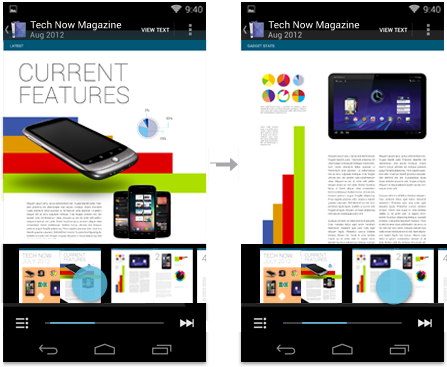
Consistent navigation is an essential component of the overall user experience. Few things frustrate users more than basic navigation that behaves in inconsistent and unexpected ways. Android 3.0 introduced significant changes to the global navigation behavior. Thoughtfully following the guidelines for Back and Up will make your app's navigation predictable and reliable for your users.
Android 2.3 and earlier relied upon the system Back button for supporting navigation within an app. With the introduction of action bars in Android 3.0, a second navigation mechanism appeared: the Up button, consisting of the app icon and a left-point caret.

The Up button is used to navigate within an app based on the hierarchical relationships between screens. For instance, if screen A displays a list of items, and selecting an item leads to screen B (which presents that item in more detail), then screen B should offer an Up button that returns to screen A.
If a screen is the topmost one in an app (that is, the app's home), it should not present an Up button.
The system Back button is used to navigate, in reverse chronological order, through the history of screens the user has recently worked with. It is generally based on the temporal relationships between screens, rather than the app's hierarchy.
When the previously viewed screen is also the hierarchical parent of the current screen, pressing the Back button has the same result as pressing an Up button—this is a common occurrence. However, unlike the Up button, which ensures the user remains within your app, the Back button can return the user to the Home screen, or even to a different app.
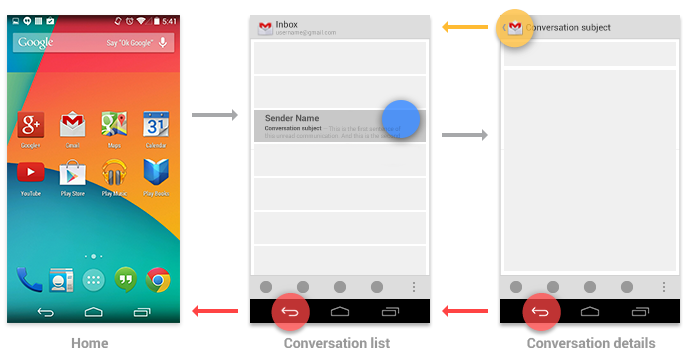 The Back button also supports a few behaviors not directly tied to screen-to-screen navigation:
The Back button also supports a few behaviors not directly tied to screen-to-screen navigation:
Examples of such view changes are:
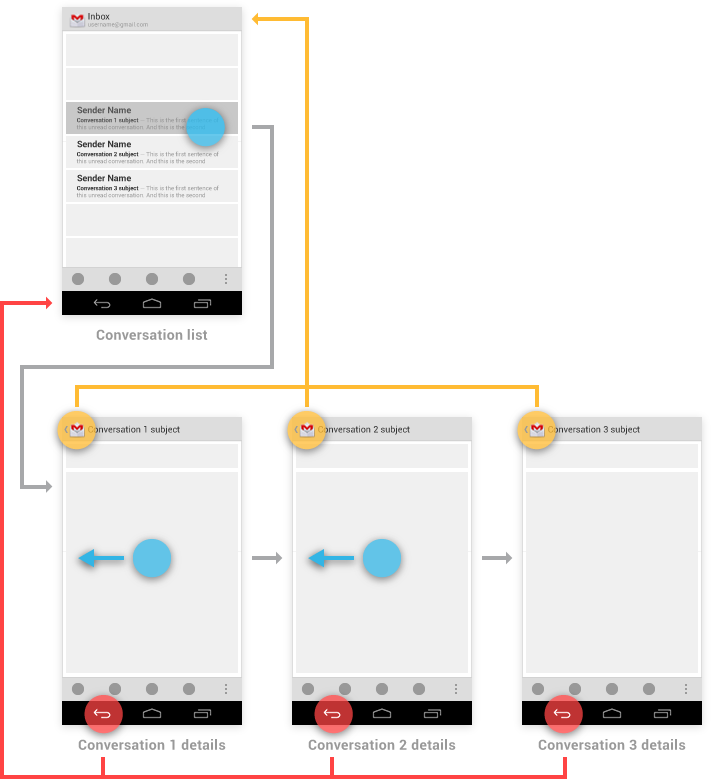 However, a notable exception to this occurs when browsing between related detail views not tied together by the referring list—for example, when browsing in the Play Store between apps from the same developer, or albums by the same artist. In these cases, following each link does create history, causing the Back button to step through each previously viewed screen. Up should continue to bypass these related screens and navigate to the most recently viewed container screen.
However, a notable exception to this occurs when browsing between related detail views not tied together by the referring list—for example, when browsing in the Play Store between apps from the same developer, or albums by the same artist. In these cases, following each link does create history, causing the Back button to step through each previously viewed screen. Up should continue to bypass these related screens and navigate to the most recently viewed container screen.
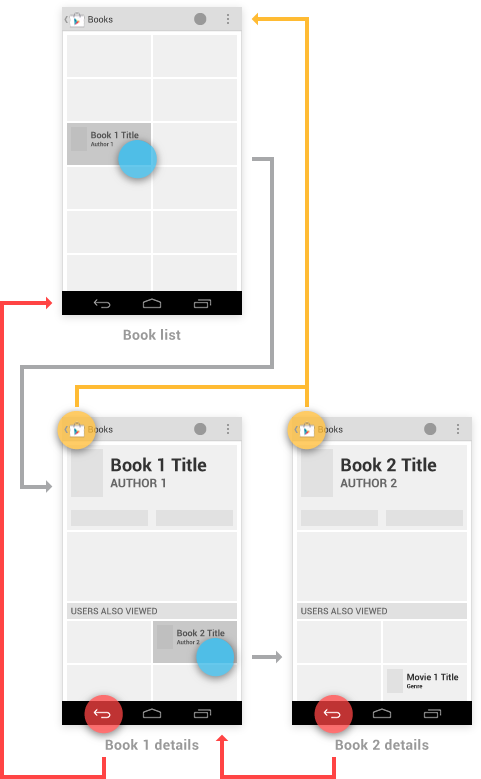 You have the ability to make the Up behavior even smarter based on your knowledge of detail view. Extending the Play Store example from above, imagine the user has navigated from the last Book viewed to the details for the Movie adaptation. In that case, Up can return to a container (Movies) which the user hasn't previously navigated through.
You have the ability to make the Up behavior even smarter based on your knowledge of detail view. Extending the Play Store example from above, imagine the user has navigated from the last Book viewed to the details for the Movie adaptation. In that case, Up can return to a container (Movies) which the user hasn't previously navigated through.
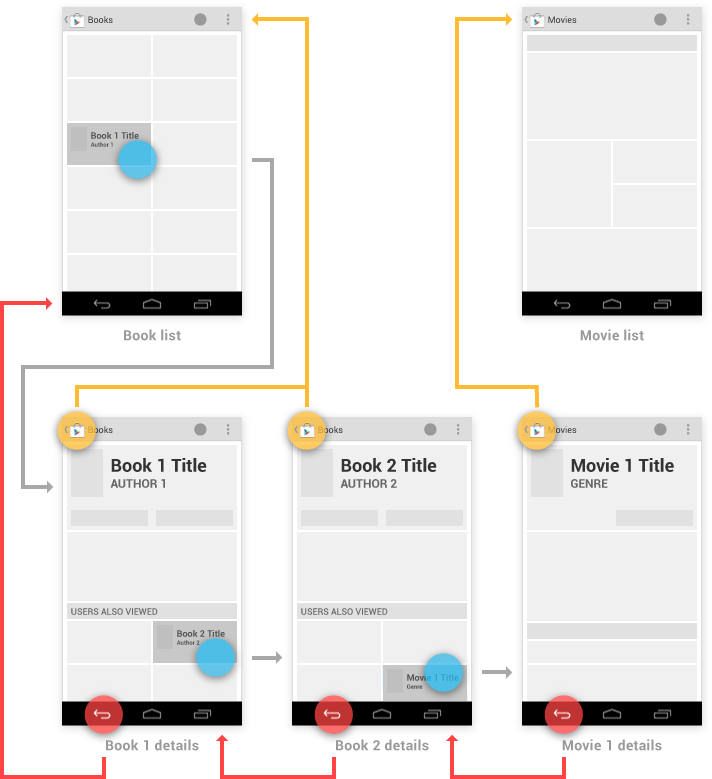
You can use Home screen widgets or notifications to help your users navigate directly to screens deep within your app's hierarchy. For example, Gmail's Inbox widget and new message notification can both bypass the Inbox screen, taking the user directly to a conversation view.
For both of these cases, handle the Up button as follows:
As an example, Gmail's Home screen widget has a button for diving directly to its compose screen. Up or Back from the compose screen would take the user to the Inbox, and from there the Back button continues to Home.
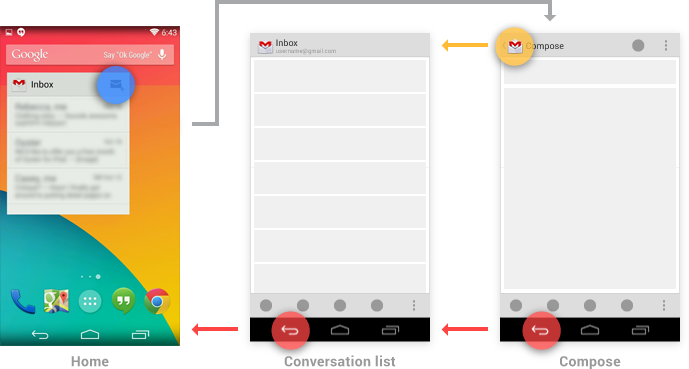
Unlike standard (direct) notifications, pressing Back from an indirect notification's interstitial screen returns the user to the point the notification was triggered from—no additional screens are inserted into the back stack. Once the user proceeds into the app from its interstitial screen, Up and Back behave as for standard notifications, as described above: navigating within the app rather than returning to the interstitial.
For example, suppose a user in Gmail receives an indirect notification from Calendar. Touching this notification opens the interstitial screen, which displays reminders for several different events. Touching Back from the interstitial returns the user to Gmail. Touching on a particular event takes the user away from the interstitial and into the full Calendar app to display details of the event. From the event details, Up and Back navigate to the top-level view of Calendar.
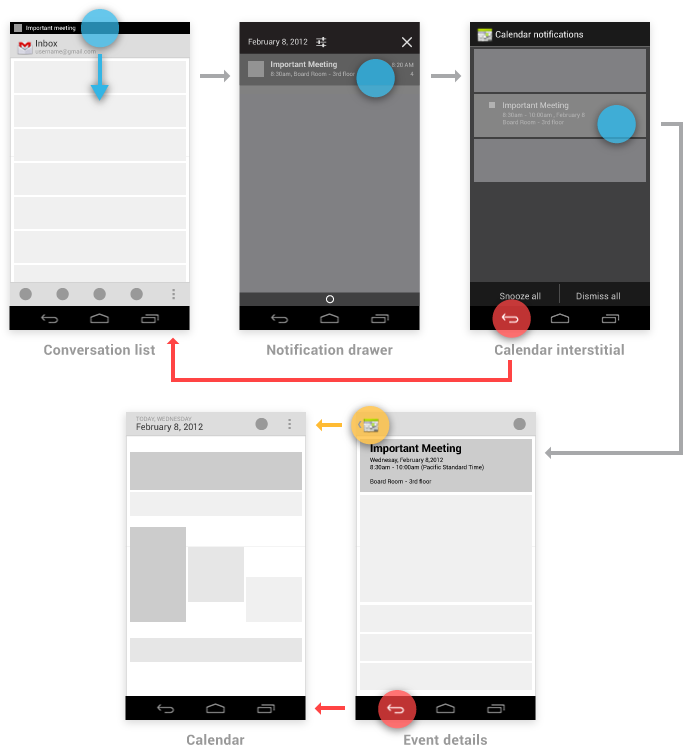
In terms of navigation behavior, pop-up notifications closely follow the behavior of an indirect notification's interstitial screen. Back dismisses the pop-up notification. If the user navigates from the pop-up into the notifying app, Up and Back follow the rules for standard notifications, navigating within the app.
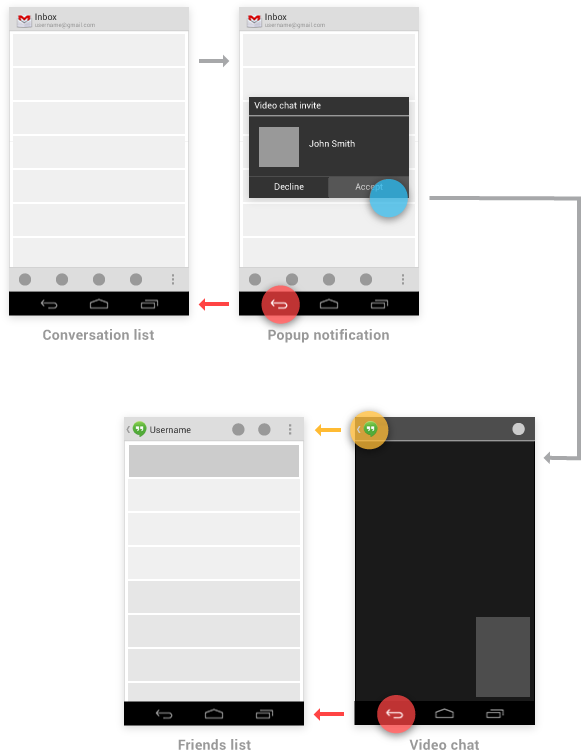
One of the fundamental strengths of the Android system is the ability for apps to activate each other, giving the user the ability to navigate directly from one app into another. For example, an app that needs to capture a photo can activate the Camera app, which will return the photo to the referring app. This is a tremendous benefit to both the developer, who can easily leverage code from other apps, and the user, who enjoys a consistent experience for commonly performed actions.
To understand app-to-app navigation, it's important to understand the Android framework behavior discussed below.
A task is the sequence of activities a user follows to accomplish a goal. A single task can make use of activities from just one app, or may draw on activities from a number of different apps.
An intent is a mechanism for one app to signal it would like another app's assistance in performing an action. An app's activities can indicate which intents they can respond to. For common intents such as "Share", the user may have many apps installed that can fulfill that request.
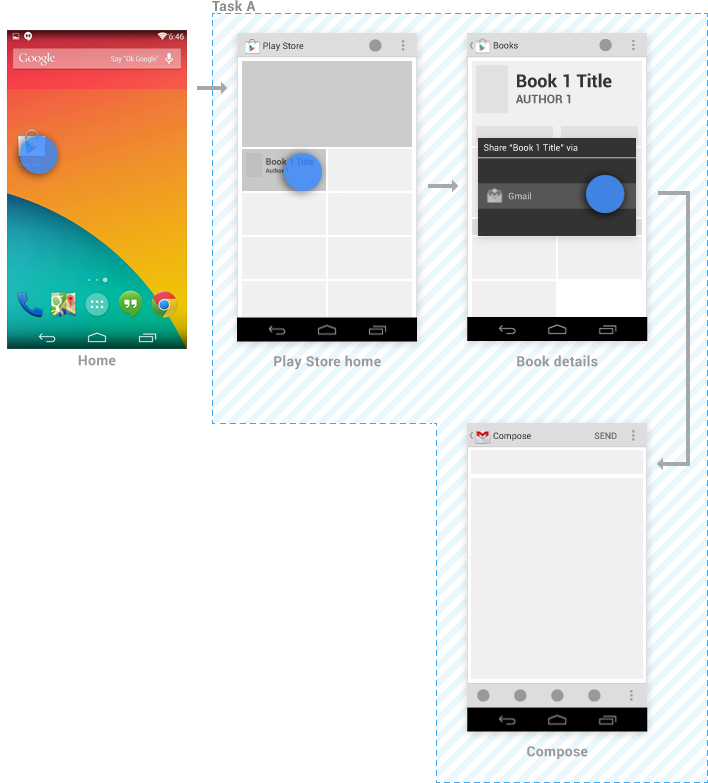 When the user elects to share via Gmail, Gmail's compose activity is added as a continuation of Task A—no new task is created. If Gmail had its own task running in the background, it would be unaffected.
When the user elects to share via Gmail, Gmail's compose activity is added as a continuation of Task A—no new task is created. If Gmail had its own task running in the background, it would be unaffected.
From the compose activity, sending the message or touching the Back button returns the user to the book details activity. Subsequent touches of Back continue to navigate back through the Play Store, ultimately arriving at Home.
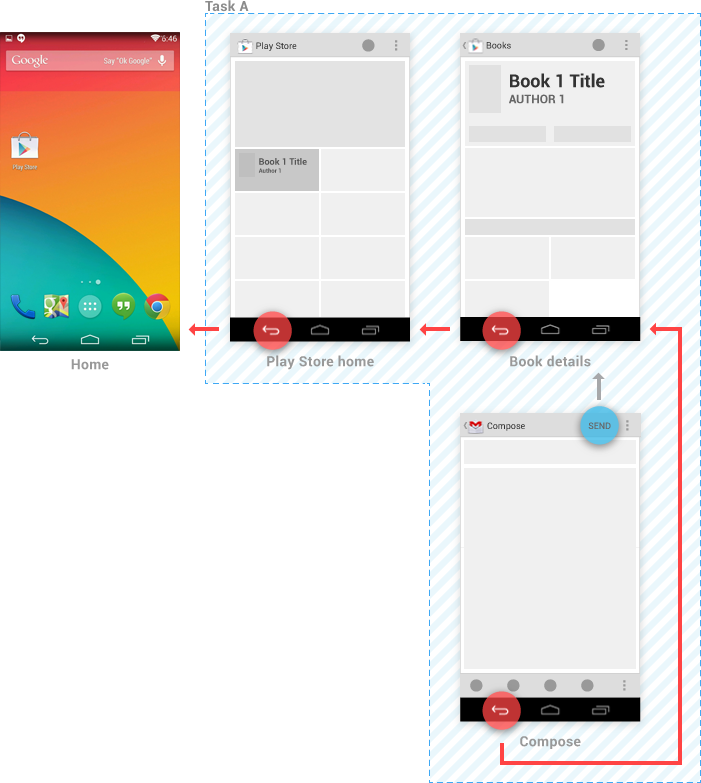 However, by touching Up from the compose activity, the user indicates a desire to remain within Gmail. Gmail's conversation list activity appears, and a new Task B is created for it. New tasks are always rooted to Home, so touching Back from the conversation list returns there.
However, by touching Up from the compose activity, the user indicates a desire to remain within Gmail. Gmail's conversation list activity appears, and a new Task B is created for it. New tasks are always rooted to Home, so touching Back from the conversation list returns there.
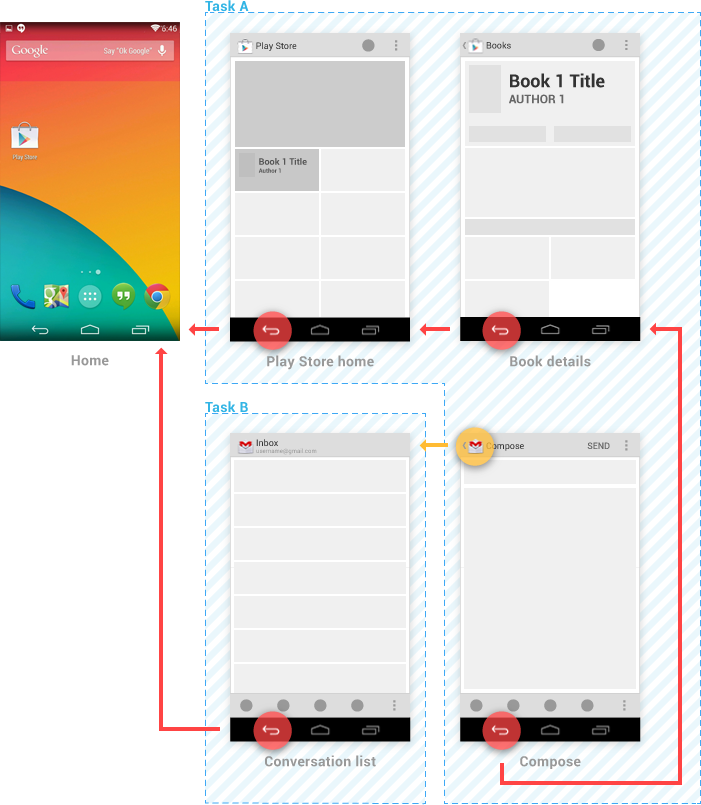 Task A persists in the background, and the user may return to it later (for example, via the Recents screen). If Gmail already had its own task running in the background, it would be replaced with Task B—the prior context is abandoned in favor of the user's new goal.
Task A persists in the background, and the user may return to it later (for example, via the Recents screen). If Gmail already had its own task running in the background, it would be replaced with Task B—the prior context is abandoned in favor of the user's new goal.
When your app registers to handle intents with an activity deep within the app's hierarchy, refer to Navigation into Your App via Home Screen Widgets and Notifications for guidance on how to specify Up navigation.
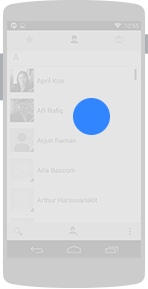
Touch
Triggers the default functionality for a given item.
Long press
Enters data selection mode. Allows you to select one or more items in a view and act upon the data using a contextual action bar. Avoid using long press for showing contextual menus.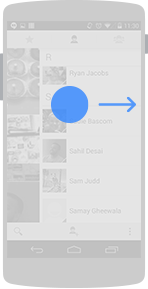
Swipe
Scrolls overflowing content, or navigates between views in the same hierarchy.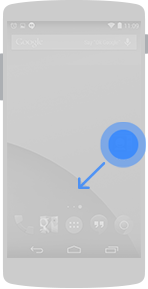
Drag
Rearranges data within a view, or moves data into a container (e.g. folders on Home Screen).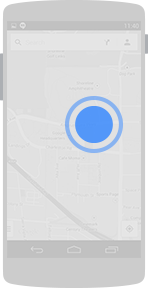
Double touch
Zooms into content. Also used as a secondary gesture for text selection.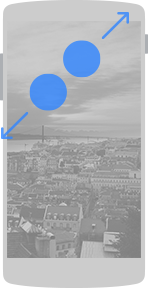
Pinch open
Zooms into content.
Pinch close
Zooms out of content.
3. Application Structure
Apps come in many varieties that address very different needs. For example:
- Apps such as Calculator or Camera that are built around a single focused activity handled from a single screen
- Apps such as Phone whose main purpose is to switch between different activities without deeper navigation
- Apps such as Gmail or the Play Store that combine a broad set of data views with deep navigation
General Structure
A typical Android app consists of top level and detail/edit views. If the navigation hierarchy is deep and complex, category views connect top level and detail views.

Top level views
The top level of the app typically consists of the different views that your app supports. The views either show different representations of the same data or expose an altogether different functional facet of your app.Category views
Category views allow you to drill deeper into your data.Detail/edit view
The detail/edit view is where you consume or create data.Top Level
The layout of your start screen requires special attention. This is the first screen people see after launching your app, so it should be an equally rewarding experience for new and frequent visitors alike.
Ask yourself: "What are my typical users most likely going to want to do in my app?", and structure your start screen experience accordingly.
Put content forward
Many apps focus on the content display. Avoid navigation-only screens and instead let people get to the meat of your app right away by making content the centerpiece of your start screen. Choose layouts that are visually engaging and appropriate for the data type and screen size.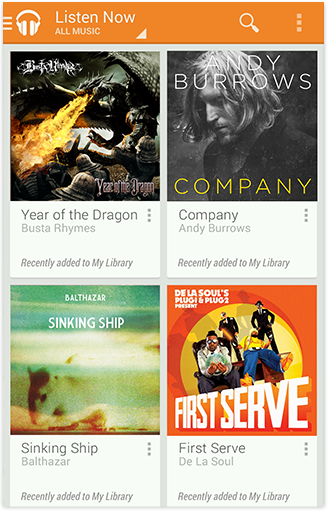
The Play Store app's start screen primarily allows navigation into the stores for Apps, Music, Books, Movies, and Games. It is also enriched with tailored recommendations and promotions that surface content of interest to the user. Search is readily available from the action bar.
Create an identity for your app
Creating an identity for your app goes beyond the action bar. Your app communicates its identity through its data, the way that data is arranged, and how people interact with it. Especially for media-rich applications, try to create unique layouts that showcase your data and go beyond the monotony of simple list views.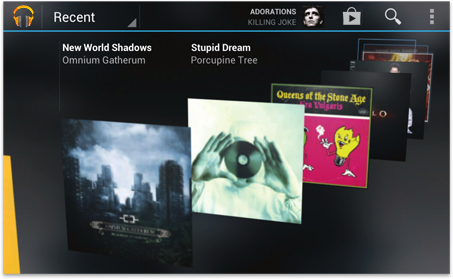
The 3D carousel celebrates cover art and establishes a unique identity for the Music app. Defaulting to the Recent view keeps the focus on music the user has been listening to lately.
Set up action bars for navigation and actions
All screens in your app should display action bars to provide consistent navigation and surface important actions.
At the top level, special considerations apply to the action bar:
At the top level, special considerations apply to the action bar:
- Use the action bar to display your app's icon or title.
- If your top level consists of multiple views, make sure that it's easy for the user to navigate between them by adding view controls to your action bar.
- If your app allows people to create content, consider making the content accessible right from the top level.
- If your content is searchable, include the Search action in the action bar so people can cut through the navigation hierarchy.
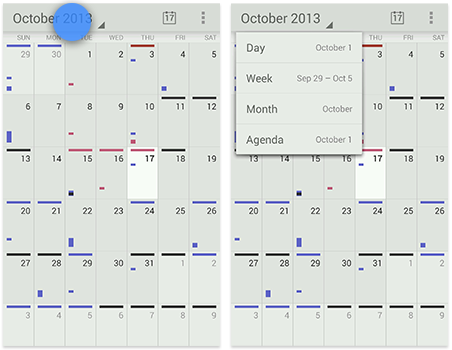
Email is about productivity, so an efficient, easy-to-skim list with higher data density works well. Navigation supports switching between accounts and recent labels. Icons for creating a new message or searching are prominent in the split action bar at the bottom.
Top Level Switching With View Controls
The top level communicates your app’s capabilities by introducing the user to the major functional areas. In many cases the top level will consist of multiple views, and you need to make sure that the user can navigate between them efficiently. Android supports a number of view controls for this task. Use the control that best matches your app's navigation needs:
Fixed tabs
Fixed tabs display top-level views concurrently and make it easy to explore and switch between them. They are always visible on the screen, and can't be moved out of the way like scrollable tabs. Fixed tabs should always allow the user to navigate between the views by swiping left or right on the content area.
Use tabs if:
Use tabs if:
- You expect your app's users to switch views frequently.
- You have a limited number of up to three top-level views.
- You want the user to be highly aware of the alternate views.
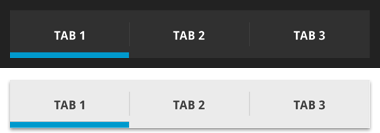
Default fixed tabs shown in Holo Dark & Light.
Spinners
A spinner is a drop-down menu that allows users to switch between views of your app.Use a spinner in the main action bar if:
- You don't want to give up the vertical screen real estate for a dedicated tab bar.
- The user is switching between views of the same data set (for example: calendar events viewed by day, week, or month) or data sets of the same type (such as content for two different accounts).
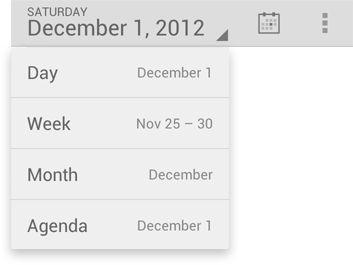
Action bar spinner from Calendar application.
Navigation drawers
A navigation drawer is a slide-out menu that allows users to switch between views of your app. It can hold a large number of items and is accessible from anywhere in your app. Navigation drawers show your app's top-level views, but can also provide navigation to lower-level screens. This makes them particularly suitable for complex apps.
Use navigation drawers if:
Use navigation drawers if:
- You don't want to give up the vertical screen real estate for a dedicated tab bar.
- You have a large number of top-level views.
- You want to provide direct access to screens on lower levels.
- You want to provide quick navigation to views which don't have direct relationships between each other.
- You have particularly deep navigation branches.
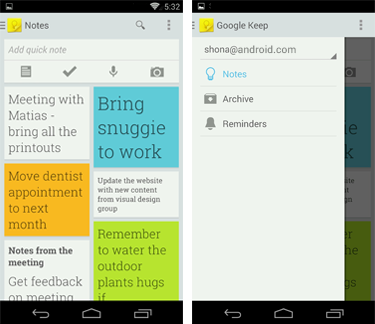
Navigation drawer from the Shopper app.
Don't mix and match
After choosing the best top-level navigation for your app, don't mix and match patterns. For example, if you decide to use tabs for top-level switching, don't add a drawer, even if your navigation branches are deep. In this case, the navigation drawer would simply duplicate the information on the tabs, confusing your users.Categories
Generally, the purpose of a deep, data-driven app is to navigate through organizational categories to the detail level, where data can be viewed and managed. Minimize perceived navigation effort by keeping your apps shallow.
Even though the number of vertical navigation steps from the top level down to the detail views is typically dictated by the structure of your app's content, there are several ways you can cut down on the perception of onerous navigation.
Use tabs to combine category selection and data display
This can be successful if the categories are familiar or the number of categories is small. It has the advantage that a level of hierarchy is removed and data remains at the center of the user's attention. Navigating laterally between data-rich categories is more akin to a casual browsing experience than to an explicit navigation step. If the categories are familiar, predictable, or closely related, use scrolling tabs (where not all items are in view simultaneously). Keep the number of scrolling tabs at a manageable level to minimize navigational effort. Rule of thumb: no more than 5–7 tabs.
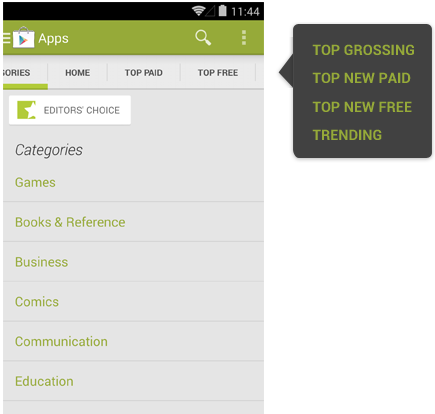
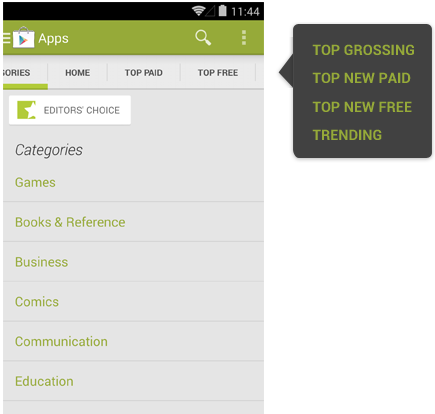
The Play Store app uses tabs to simultaneously show category choice and content. To navigate between categories, users can swipe left/right on the content.
If the categories in the tabs are not closely related, favor fixed tabs, so that all categories are in view at the same time.


YouTube uses fixed tabs to switch between different, relatively unrelated functional areas.
Allow cutting through hierarchies
Take advantage of shortcuts that allow people to reach their goals quicker. To allow top-level invocation of actions for a data item from within list or grid views, display prominent actions directly on list view items using drop-downs or split list items. This lets people invoke actions on data without having to navigate all the way down the hierarchy.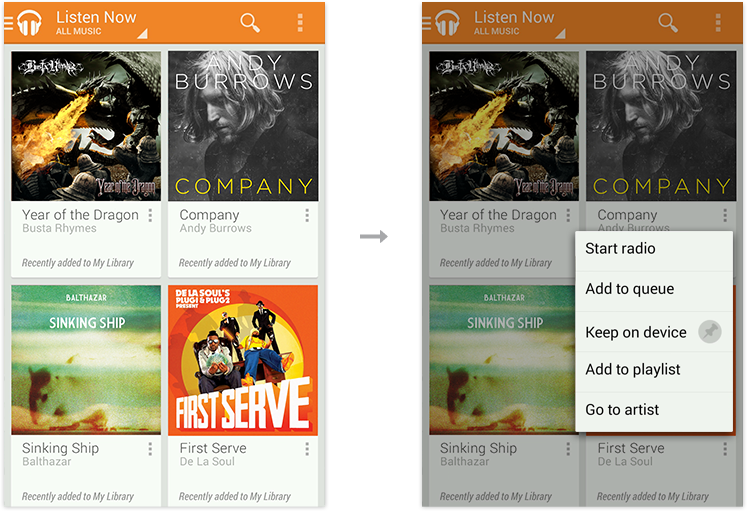
Music allows the user to act upon a data item (song) from within the category view (album), thereby removing the need to navigate all the way down to the song's detail view.
Acting upon multiple data items
Even though category views mostly serve to guide people to content detail, keep in mind that there are often good reasons to act on collections of data as well.For example, if you allow people to delete an item in a detail view, you should also allow them to delete multiple items in the category view. Analyze which detail view actions are applicable to collections of items. Then use multi-select to allow application of those actions to multiple items in a category view.
For more discussion, see the Selectiondesign guide.
Details
The detail view allows you to view and act on your data. The layout of the detail view depends on the data type being displayed, and therefore differs widely among apps.
Layout
Consider the activities people will perform in the detail view and arrange the layout accordingly.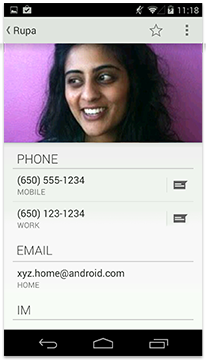
The purpose of the People app's detail view is to surface communication options. The list view allows for efficient scanning and quick access of phone numbers, email addresses and other information items. Split items are used to combine calling and messaging into one compact line item.
Lights-out mode
Immersive content like media and games is best experienced full screen without distractions. But that doesn't mean you can't also offer actions on the content like sharing, commenting, or searching. If the user hasn't interacted with any of the controls after a short period of time, automatically fade away the action bar and all system UI affordances so the user can lean back and enjoy the content. We call this lights-out mode. Later, if the user wants to take some action, they can touch anywhere on the screen to exit lights-out mode and bring back the controls.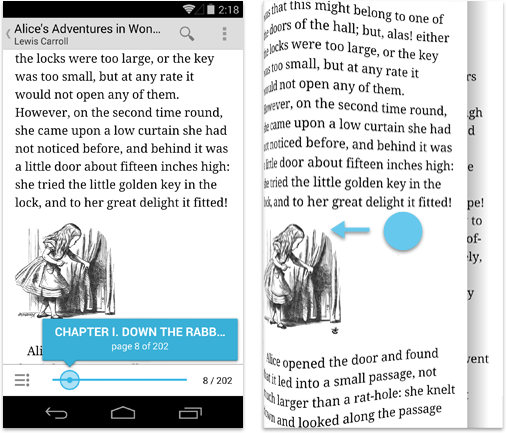
Google Books' detail view replicates the immersive experience of reading an actual book through lights-out mode and a page-flip animation.
Make navigation between detail views efficient
If your users are likely to want to look at multiple items in sequence, allow them to navigate between items from within the detail view. Use swipe views or other techniques, such as thumbnail view controls, to achieve this.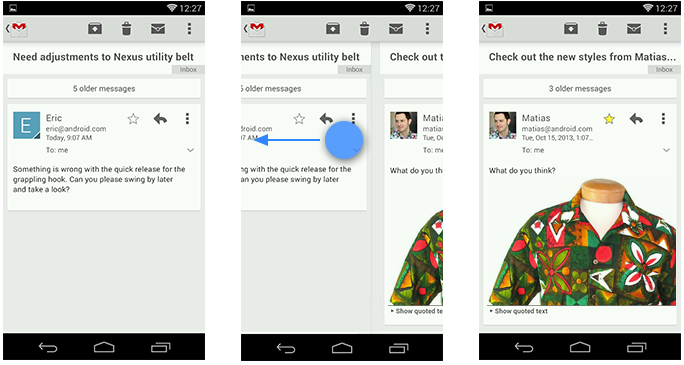
Gmail using swipe views to navigate from detail view to detail view.
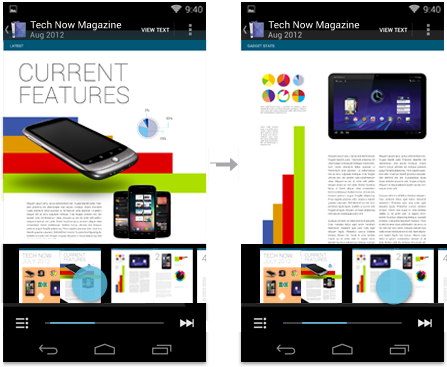
In addition to supporting swipe gestures to move left or right through pages, Magazines provides a thumbnail view control that lets people quickly jump to specific pages.
For more discussion, see the Swipe Viewsdesign guide.Checklist
- Find ways to display useful content on your start screen.
- Use action bars to provide consistent navigation.
- Keep your hierarchies shallow by using horizontal navigation and shortcuts.
- Use multi-select to allow the user to act on collections of data.
- Allow for quick navigation between detail items with swipe views.
4. Navigation with Back and Up
Implementing Effective Navigation
Android 2.3 and earlier relied upon the system Back button for supporting navigation within an app. With the introduction of action bars in Android 3.0, a second navigation mechanism appeared: the Up button, consisting of the app icon and a left-point caret.

Up vs. Back
The Up button is used to navigate within an app based on the hierarchical relationships between screens. For instance, if screen A displays a list of items, and selecting an item leads to screen B (which presents that item in more detail), then screen B should offer an Up button that returns to screen A.
If a screen is the topmost one in an app (that is, the app's home), it should not present an Up button.
The system Back button is used to navigate, in reverse chronological order, through the history of screens the user has recently worked with. It is generally based on the temporal relationships between screens, rather than the app's hierarchy.
When the previously viewed screen is also the hierarchical parent of the current screen, pressing the Back button has the same result as pressing an Up button—this is a common occurrence. However, unlike the Up button, which ensures the user remains within your app, the Back button can return the user to the Home screen, or even to a different app.
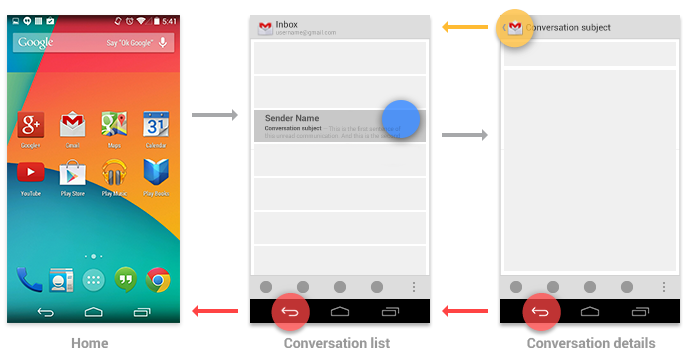 The Back button also supports a few behaviors not directly tied to screen-to-screen navigation:
The Back button also supports a few behaviors not directly tied to screen-to-screen navigation: - Dismisses floating windows (dialogs, popups)
- Dismisses contextual action bars, and removes the highlight from the selected items
- Hides the onscreen keyboard (IME)
Navigation Within Your App
Navigating to screens with multiple entry points
Sometimes a screen doesn't have a strict position within the app's hierarchy, and can be reached from multiple entry points—such as a settings screen that can be reached from any other screen in your app. In this case, the Up button should choose to return to the referring screen, behaving identically to Back.Changing view within a screen
Changing view options for a screen does not change the behavior of Up or Back: the screen is still in the same place within the app's hierarchy, and no new navigation history is created.Examples of such view changes are:
- Switching views using tabs and/or left-and-right swipes
- Switching views using a dropdown (aka collapsed tabs)
- Filtering a list
- Sorting a list
- Changing display characteristics (such as zooming)
Navigating between sibling screens
When your app supports navigation from a list of items to a detail view of one of those items, it's often desirable to support direction navigation from that item to another one which precedes or follows it in the list. For example, in Gmail, it's easy to swipe left or right from a conversation to view a newer or older one in the same Inbox. Just as when changing view within a screen, such navigation does not change the behavior of Up or Back.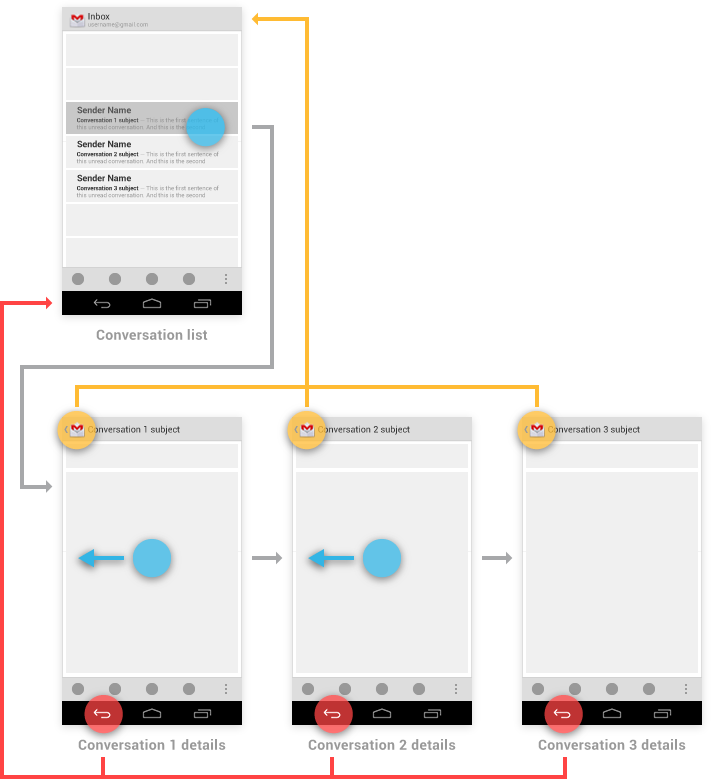 However, a notable exception to this occurs when browsing between related detail views not tied together by the referring list—for example, when browsing in the Play Store between apps from the same developer, or albums by the same artist. In these cases, following each link does create history, causing the Back button to step through each previously viewed screen. Up should continue to bypass these related screens and navigate to the most recently viewed container screen.
However, a notable exception to this occurs when browsing between related detail views not tied together by the referring list—for example, when browsing in the Play Store between apps from the same developer, or albums by the same artist. In these cases, following each link does create history, causing the Back button to step through each previously viewed screen. Up should continue to bypass these related screens and navigate to the most recently viewed container screen.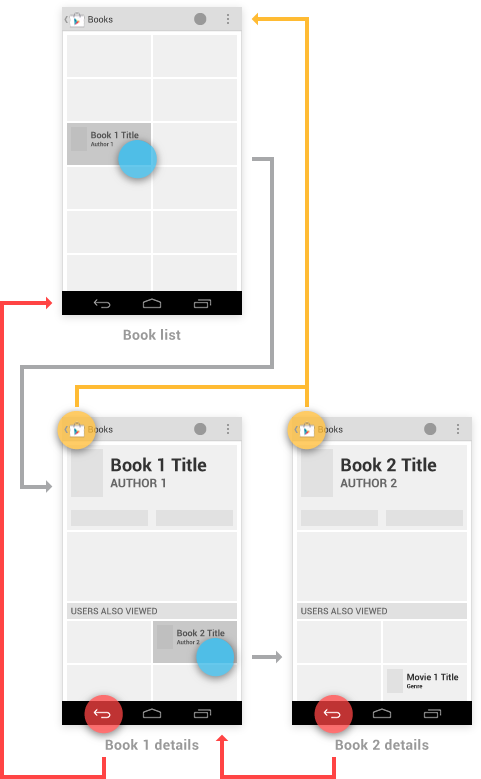 You have the ability to make the Up behavior even smarter based on your knowledge of detail view. Extending the Play Store example from above, imagine the user has navigated from the last Book viewed to the details for the Movie adaptation. In that case, Up can return to a container (Movies) which the user hasn't previously navigated through.
You have the ability to make the Up behavior even smarter based on your knowledge of detail view. Extending the Play Store example from above, imagine the user has navigated from the last Book viewed to the details for the Movie adaptation. In that case, Up can return to a container (Movies) which the user hasn't previously navigated through.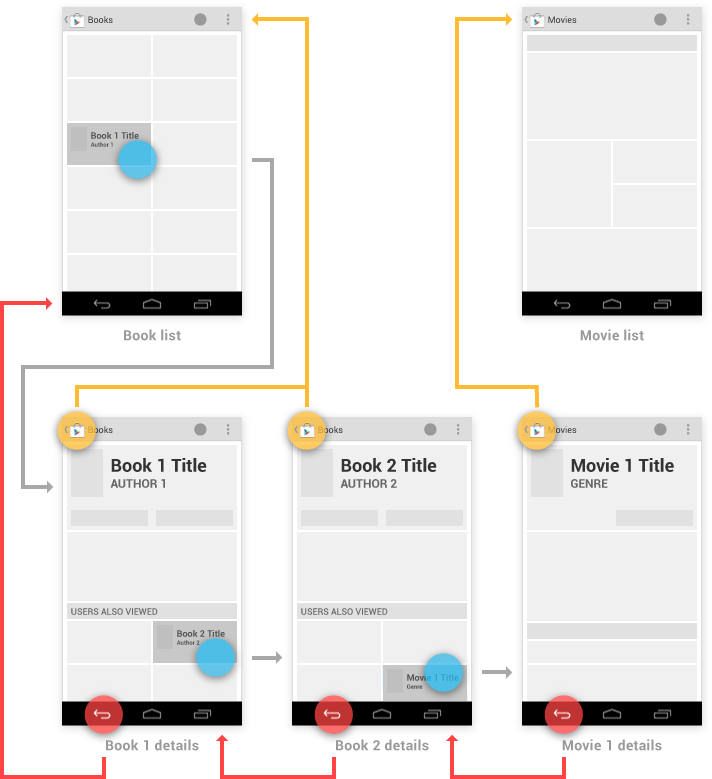
Navigation into Your App via Home Screen Widgets and Notifications
You can use Home screen widgets or notifications to help your users navigate directly to screens deep within your app's hierarchy. For example, Gmail's Inbox widget and new message notification can both bypass the Inbox screen, taking the user directly to a conversation view.
For both of these cases, handle the Up button as follows:
- If the destination screen is typically reached from one particular screen within your app, Up should navigate to that screen.
- Otherwise, Up should navigate to the topmost ("Home") screen of your app.
As an example, Gmail's Home screen widget has a button for diving directly to its compose screen. Up or Back from the compose screen would take the user to the Inbox, and from there the Back button continues to Home.
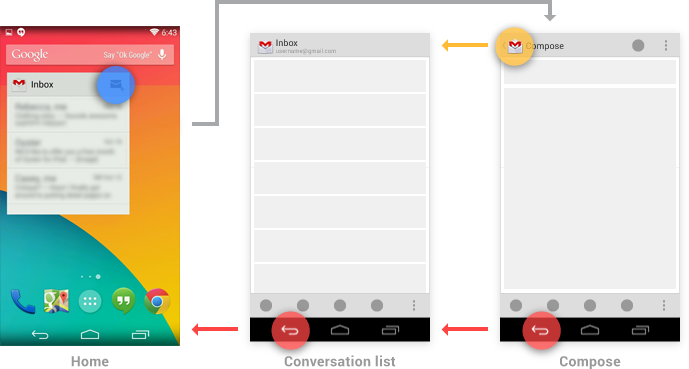
Indirect notifications
When your app needs to present information about multiple events simultaneously, it can use a single notification that directs the user to an interstitial screen. This screen summarizes these events, and provides paths for the user to dive deeply into the app. Notifications of this style are called indirect notifications.Unlike standard (direct) notifications, pressing Back from an indirect notification's interstitial screen returns the user to the point the notification was triggered from—no additional screens are inserted into the back stack. Once the user proceeds into the app from its interstitial screen, Up and Back behave as for standard notifications, as described above: navigating within the app rather than returning to the interstitial.
For example, suppose a user in Gmail receives an indirect notification from Calendar. Touching this notification opens the interstitial screen, which displays reminders for several different events. Touching Back from the interstitial returns the user to Gmail. Touching on a particular event takes the user away from the interstitial and into the full Calendar app to display details of the event. From the event details, Up and Back navigate to the top-level view of Calendar.
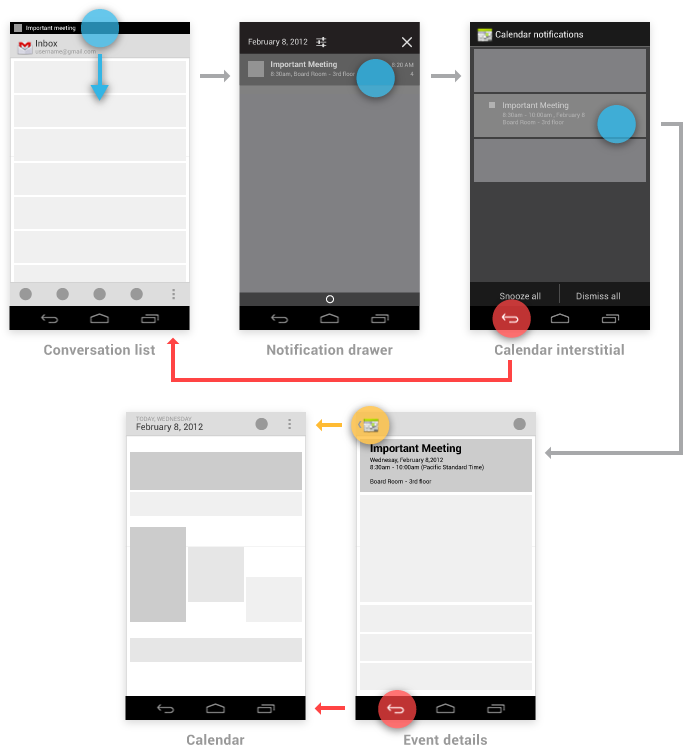
Pop-up notifications
Pop-up notifications bypass the notification drawer, instead appearing directly in front of the user. They are rarely used, and should be reserved for occasions where a timely response is required and the interruption of the user's context is necessary. For example, Talk uses this style to alert the user of an invitation from a friend to join a video chat, as this invitation will automatically expire after a few seconds.In terms of navigation behavior, pop-up notifications closely follow the behavior of an indirect notification's interstitial screen. Back dismisses the pop-up notification. If the user navigates from the pop-up into the notifying app, Up and Back follow the rules for standard notifications, navigating within the app.
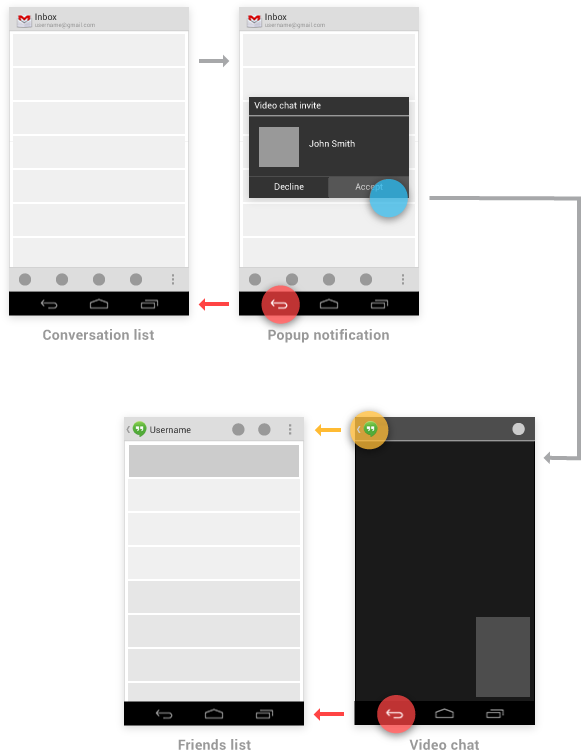
Navigation Between Apps
One of the fundamental strengths of the Android system is the ability for apps to activate each other, giving the user the ability to navigate directly from one app into another. For example, an app that needs to capture a photo can activate the Camera app, which will return the photo to the referring app. This is a tremendous benefit to both the developer, who can easily leverage code from other apps, and the user, who enjoys a consistent experience for commonly performed actions.
To understand app-to-app navigation, it's important to understand the Android framework behavior discussed below.
Activities, tasks, and intents
In Android, an activity is an application component that defines a screen of information and all of the associated actions the user can perform. Your app is a collection of activities, consisting of both the activities you create and those you re-use from other apps.A task is the sequence of activities a user follows to accomplish a goal. A single task can make use of activities from just one app, or may draw on activities from a number of different apps.
An intent is a mechanism for one app to signal it would like another app's assistance in performing an action. An app's activities can indicate which intents they can respond to. For common intents such as "Share", the user may have many apps installed that can fulfill that request.
Example: navigating between apps to support sharing
To understand how activities, tasks, and intents work together, consider how one app allows users to share content by using another app. For example, launching the Play Store app from Home begins new Task A (see figure below). After navigating through the Play Store and touching a promoted book to see its details, the user remains in the same task, extending it by adding activities. Triggering the Share action prompts the user with a dialog listing each of the activities (from different apps) which have registered to handle the Share intent.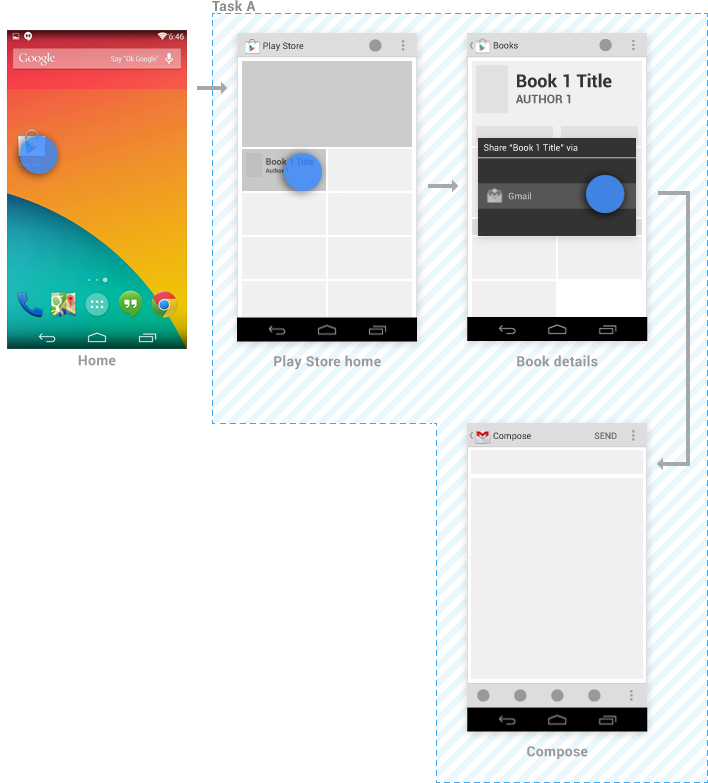 When the user elects to share via Gmail, Gmail's compose activity is added as a continuation of Task A—no new task is created. If Gmail had its own task running in the background, it would be unaffected.
When the user elects to share via Gmail, Gmail's compose activity is added as a continuation of Task A—no new task is created. If Gmail had its own task running in the background, it would be unaffected.From the compose activity, sending the message or touching the Back button returns the user to the book details activity. Subsequent touches of Back continue to navigate back through the Play Store, ultimately arriving at Home.
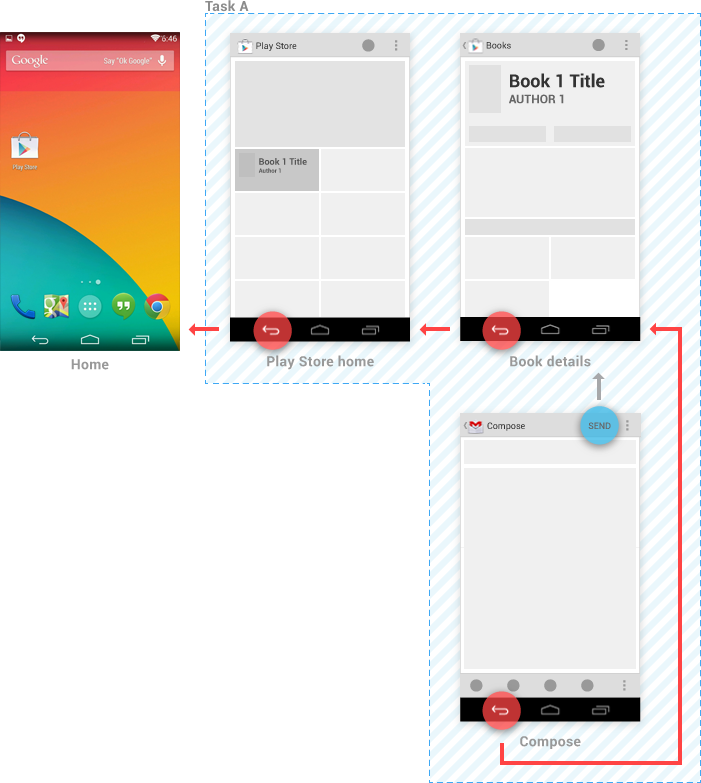 However, by touching Up from the compose activity, the user indicates a desire to remain within Gmail. Gmail's conversation list activity appears, and a new Task B is created for it. New tasks are always rooted to Home, so touching Back from the conversation list returns there.
However, by touching Up from the compose activity, the user indicates a desire to remain within Gmail. Gmail's conversation list activity appears, and a new Task B is created for it. New tasks are always rooted to Home, so touching Back from the conversation list returns there.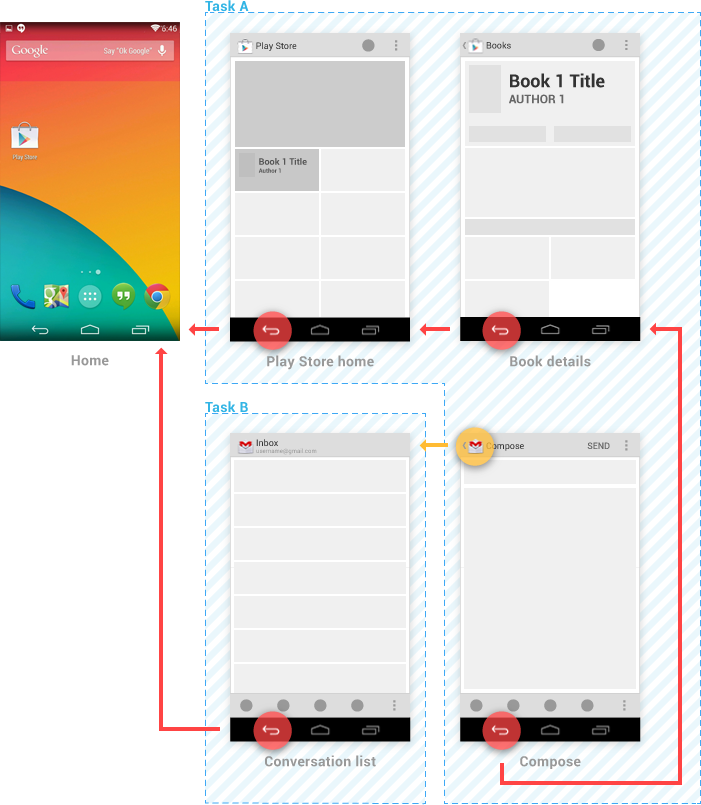 Task A persists in the background, and the user may return to it later (for example, via the Recents screen). If Gmail already had its own task running in the background, it would be replaced with Task B—the prior context is abandoned in favor of the user's new goal.
Task A persists in the background, and the user may return to it later (for example, via the Recents screen). If Gmail already had its own task running in the background, it would be replaced with Task B—the prior context is abandoned in favor of the user's new goal.When your app registers to handle intents with an activity deep within the app's hierarchy, refer to Navigation into Your App via Home Screen Widgets and Notifications for guidance on how to specify Up navigation.
Action Bar
The action bar is a dedicated piece of real estate at the top of each screen that is generally persistent throughout the app.
It provides several key functions:
The action bar is split into four different functional areas that apply to most apps.

One of the most important UI issues to consider when creating an app is how to adjust to screen rotation on different screen sizes.
You can adapt to such changes by using split action bars, which allow you to distribute action bar content across multiple bars located below the main action bar or at the bottom of the screen.
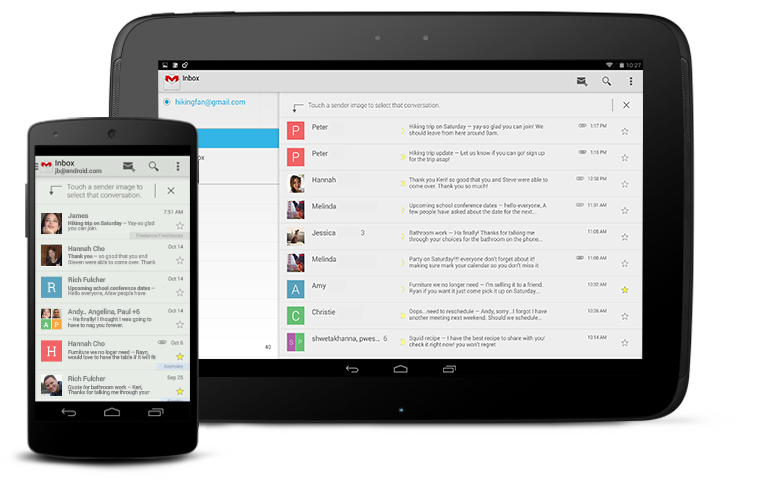
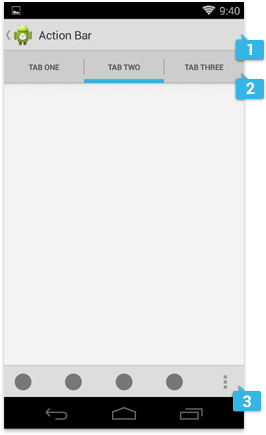
Action buttons on the action bar surface your app's most important activities. Think about which buttons will get used most often, and order them accordingly. Depending on available screen real estate, the system shows your most important actions as action buttons and moves the rest to the action overflow. The action bar should show only those actions that are available to the user. If an action is unavailable in the current context, hide it. Do not show it as disabled.

If either F, I, or T apply, then it's appropriate for the action bar. Otherwise, it belongs in the action overflow.
Pre-defined glyphs should be used for certain common actions such as "refresh" and "share." The download link below provides a package with icons that are scaled for various screen densities and are suitable for use with the Holo Light and Holo Dark themes. The package also includes unstyled icons that you can modify to match your theme, in addition to Adobe® Illustrator® source files for further customization.
Download the Action Bar Icon Pack
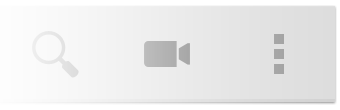 How many actions will fit in the main action bar? Action bar capacity is controlled by the following rules:
How many actions will fit in the main action bar? Action bar capacity is controlled by the following rules:
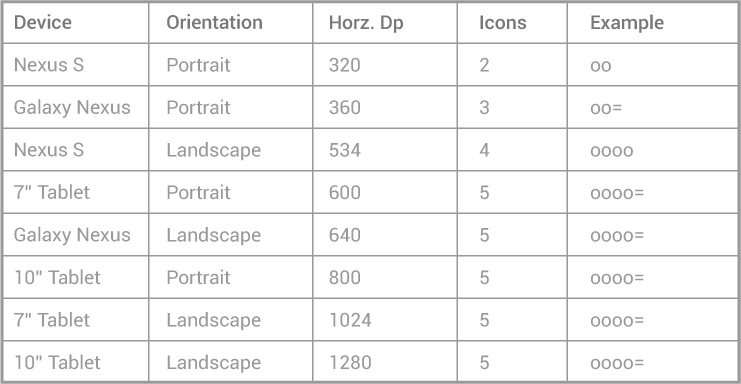
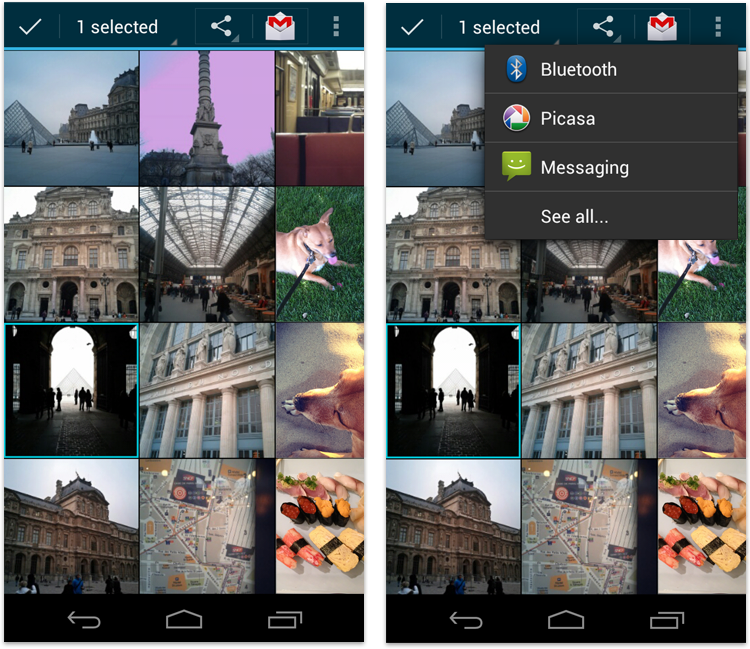
A contextual action bar (CAB) is a temporary action bar that overlays the app's action bar for the duration of a particular sub-task. CABs are most typically used for tasks that involve acting on selected data or text.
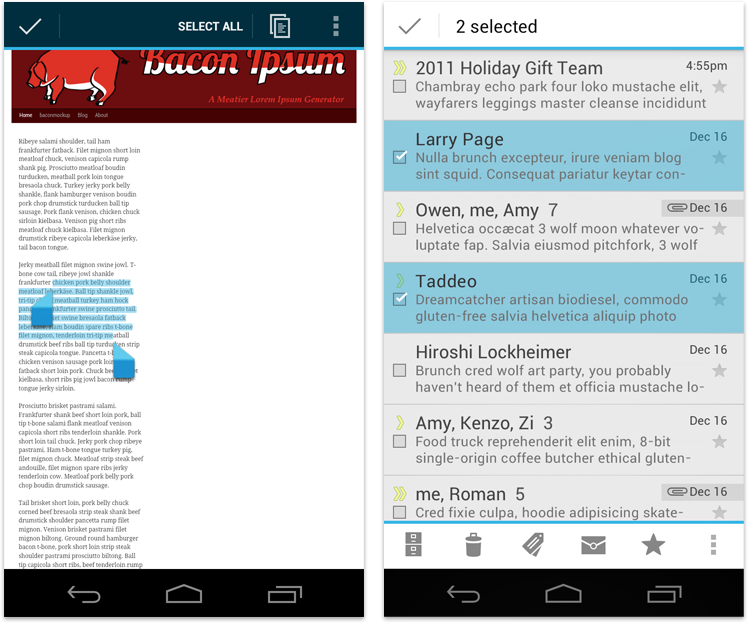
From here the user can:
For more information, refer to the Selection pattern.
When planning your split action bars, ask yourself questions like these:

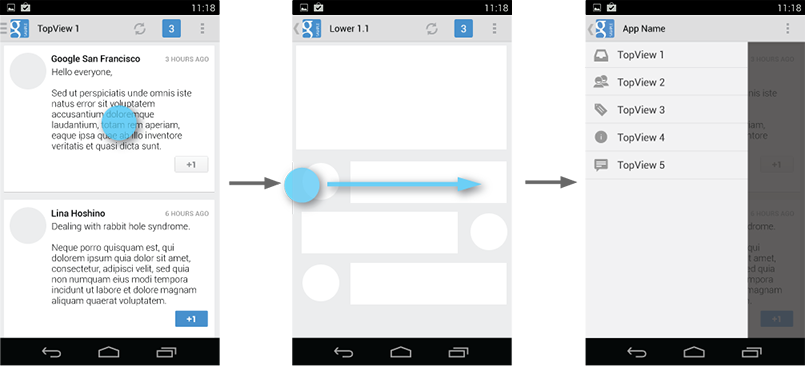
The navigation drawer is not a general replacement for top-level navigation via spinners or tabs. The structure of your app should guide your choice of which pattern to use for top-level switching. For more information on top-level switching mechanisms, see the Application Structure design pattern.
Here are some examples of where navigation drawers work best:
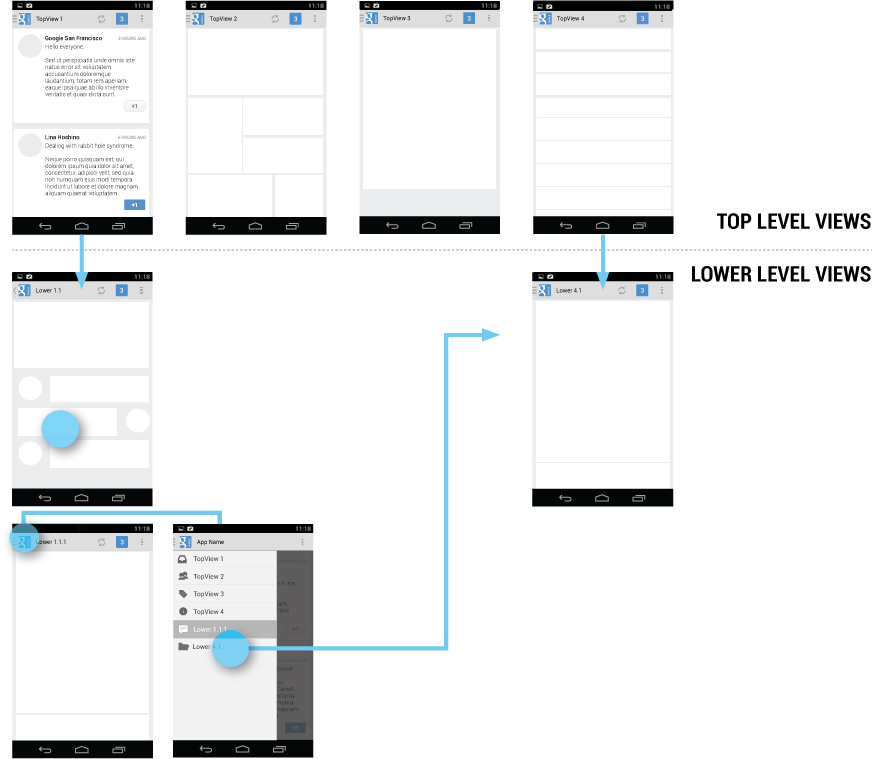
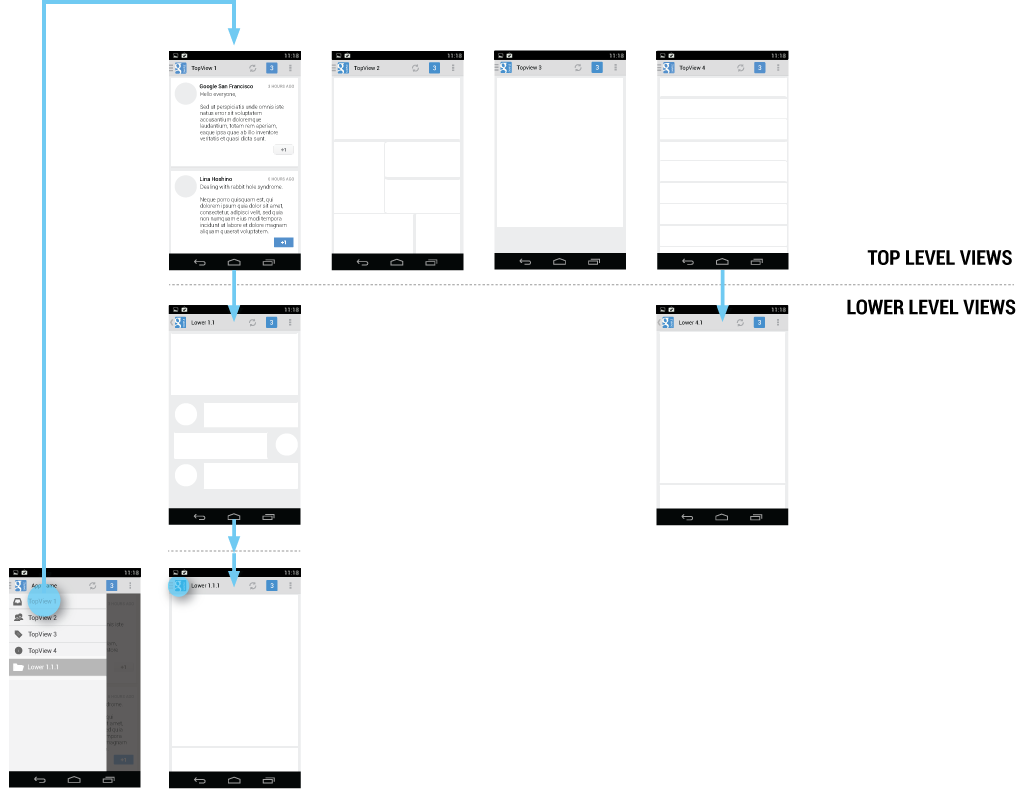
The navigation drawer is a reflection of your app’s structure and displays its major navigation hubs. Think of navigation hubs as those places in your app that a user will want to visit frequently or use as a jumping-off point to other parts of the app. At a minimum, the navigation hubs are the top-level views, since they correspond to your app’s major functional areas.
If your app’s structure is deep, you can add screens from lower levels that your users will likely visit often and make those navigation hubs as well.
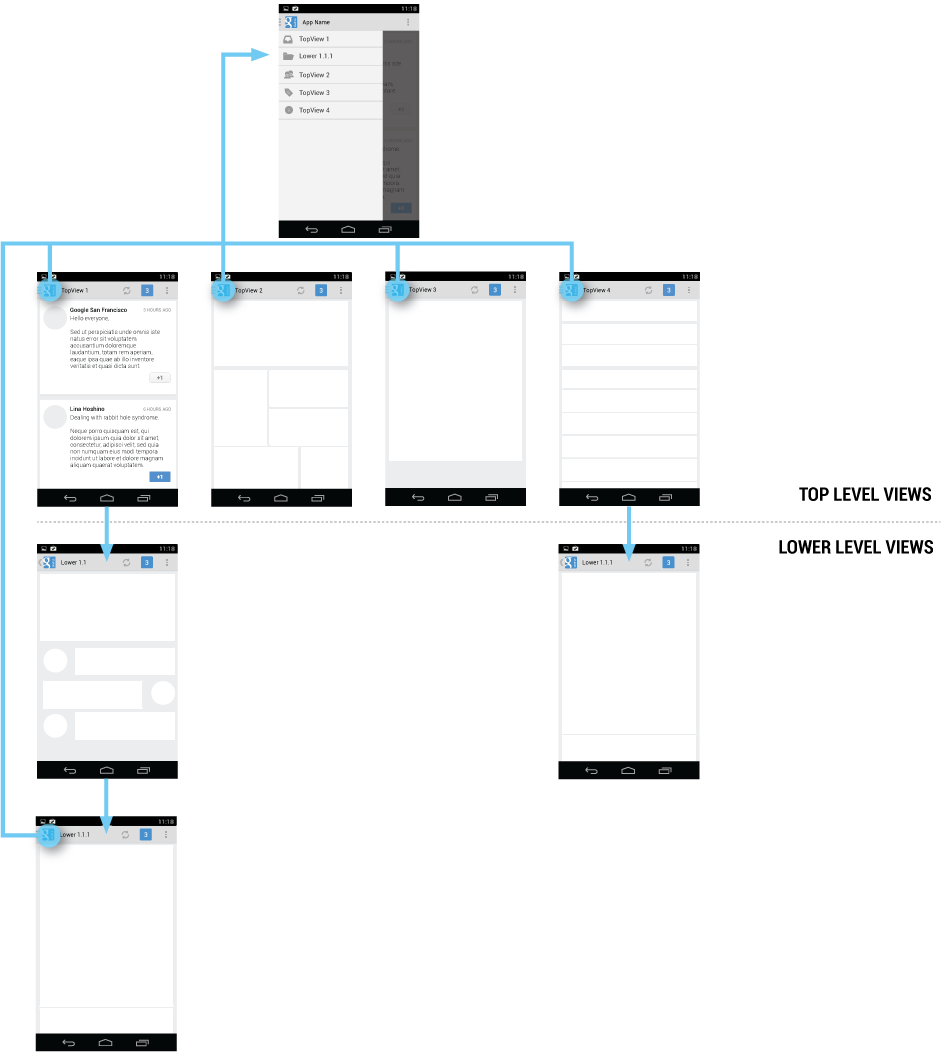
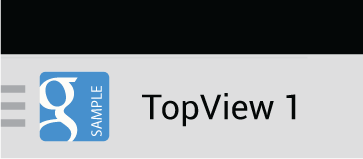
Keep the content of the navigation drawer focused on app navigation. Expose the navigation hubs of your app as list items inside the navigation drawer - one item per row.
Navigation targets can have optional leading icons as well as trailing counters. Use the counters to inform users about a changed state of data in the corresponding view.
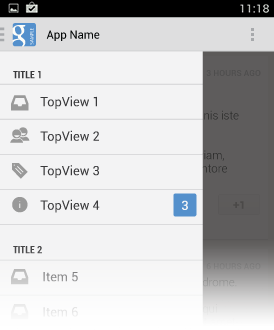
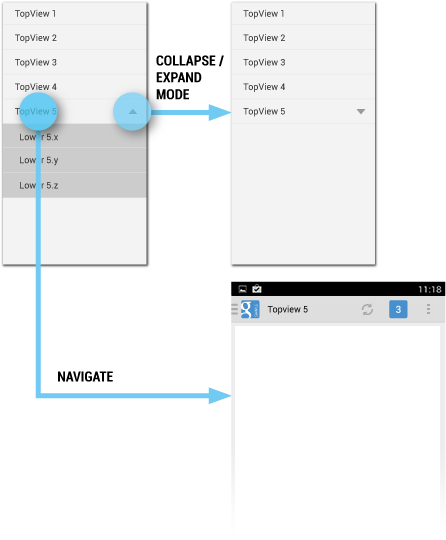
At launch, the initial state of the collapsible items is up to you. As a rule, all top-level view entries of the navigation drawer should be visible. If you have many collapsible items, consider collapsing all items to allow the user to see the top-level views in their entirety.
When the user opens the drawer from a lower-level screen, expand the associated branch of the top-level view to give a stronger sense of place and highlight navigation opportunities close to the user’s current location in the app.
When the user expands the navigation drawer, the task focus switches to selecting an item from the drawer. Because the drawer does not overlay the action bar, users may not realize that the items in the action bar do not pertain to the navigation drawer.
To reduce confusion, adjust the content of the action bar to the following, once the drawer is fully expanded:
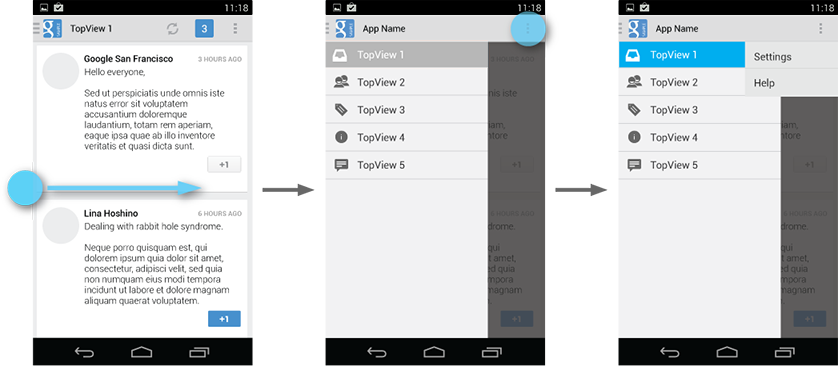
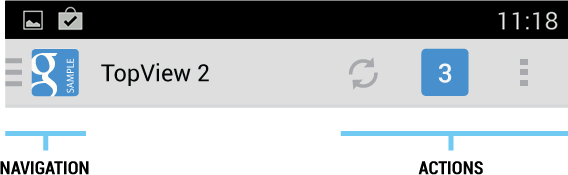
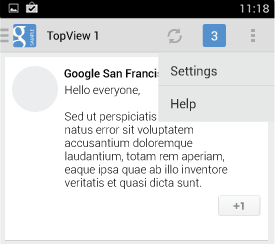
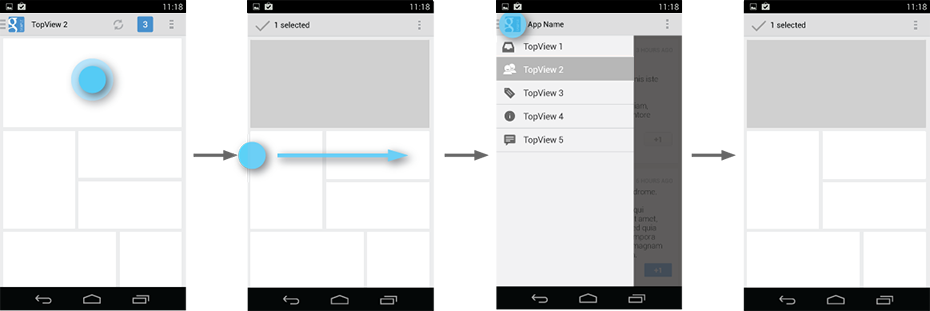

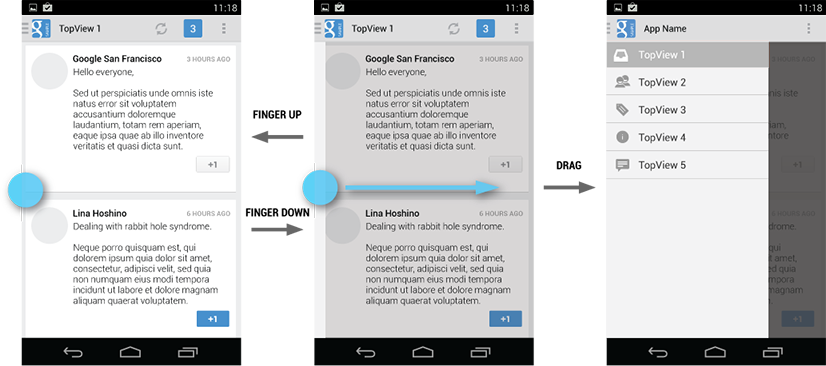
The navigation drawer is an alternative to other top-level navigation patterns. To make apps with navigation drawers work consistently with apps that use a tab or spinner pattern, remember that all navigation requirements for system Back and Up apply.
Pay special attention to the following situations:

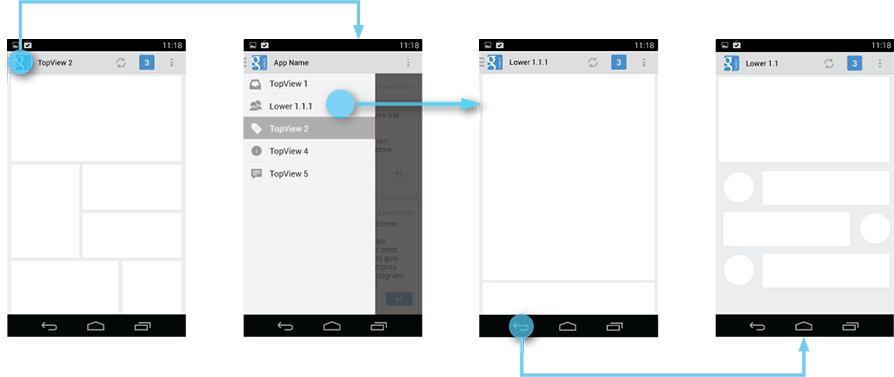
The width of the navigation drawer depends on the content you want to display, but should be between a minimum of 240 dp and a maximum of 320 dp. The height of the individual line items should not fall below 48 dp. See the layout guideline below for recommendations on padding and spacing.
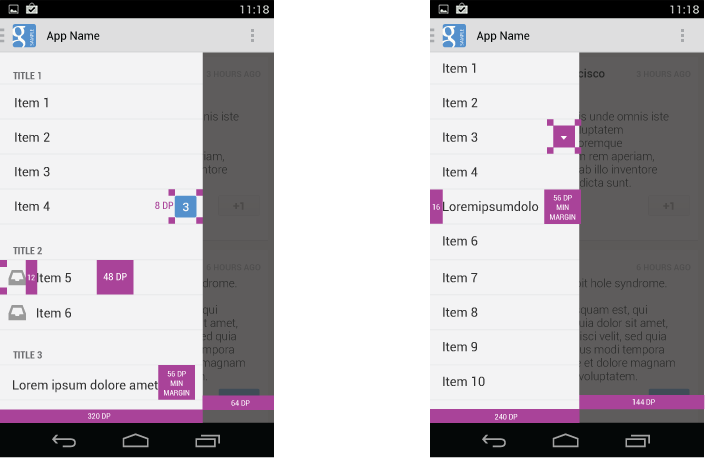
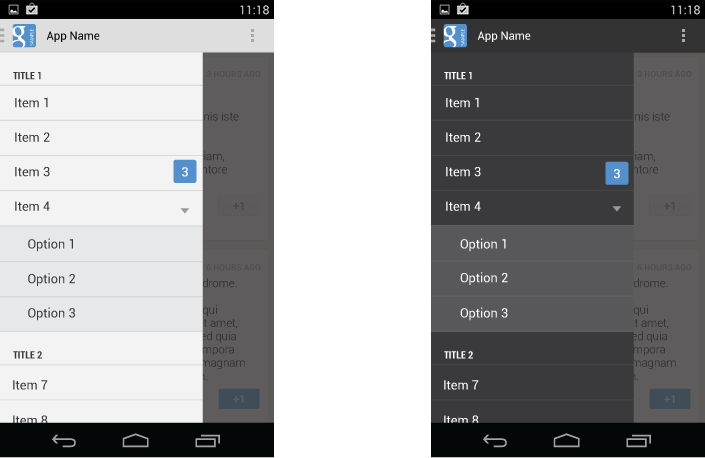
Even if you already support a similar navigation drawer, update your drawer to this pattern to make sure that:
On smaller devices your content is typically divided into a master grid or list view and a detail view. Touching an item in the master view opens a different screen showing that item's detail information.
 Because tablets have more screen real estate than phones, you can use panels to combine the related list and detail views into a single compound view. This uses the additional space more efficiently and makes navigating the app easier.
Because tablets have more screen real estate than phones, you can use panels to combine the related list and detail views into a single compound view. This uses the additional space more efficiently and makes navigating the app easier.
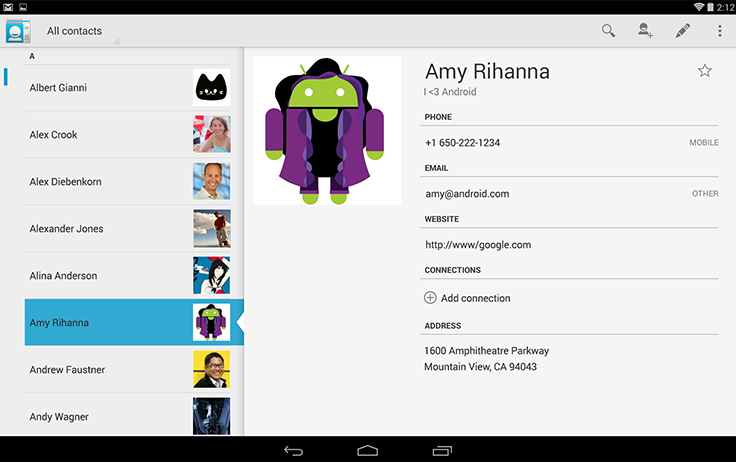 In general, use the pane on the right to present more information about the item you selected in the left pane. Make sure to keep the item in the left pane selected in order to establish the relationship between the panels.
In general, use the pane on the right to present more information about the item you selected in the left pane. Make sure to keep the item in the left pane selected in order to establish the relationship between the panels.
Screens should strive to have the same functionality regardless of orientation. If you use a compound view in one orientation, try not to split it up when the user rotates the screen. There are several techniques you can use to adjust the layout after orientation change while keeping functional parity intact.
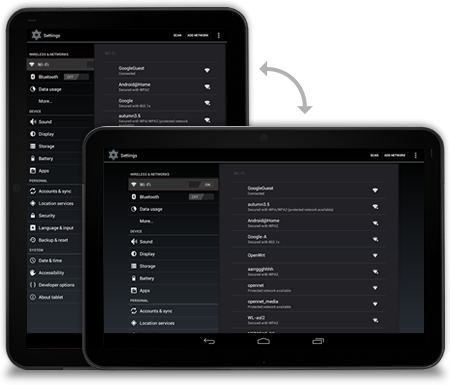
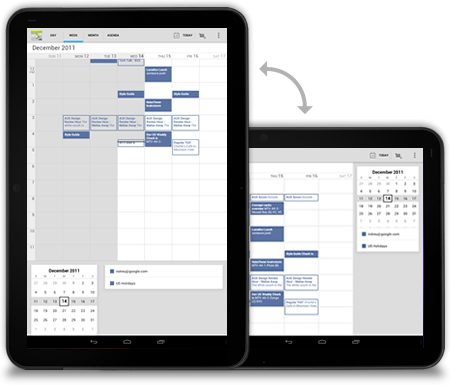
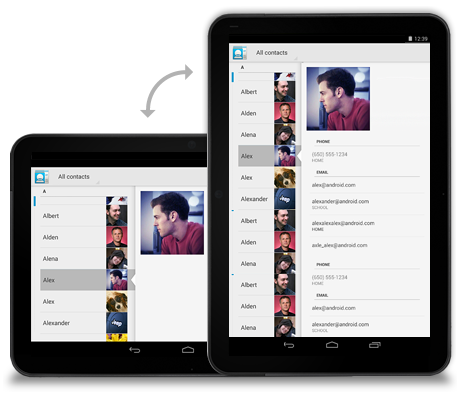
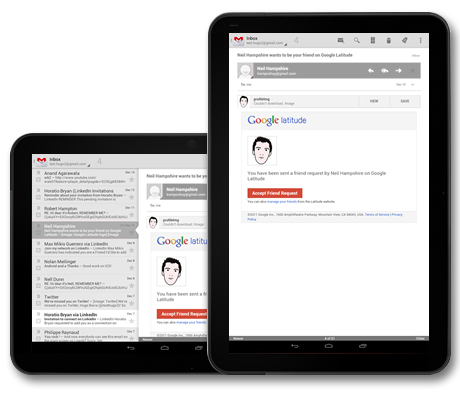
It provides several key functions:
- Makes important actions prominent and accessible in a predictable way (such as New or Search).
- Supports consistent navigation and view switching within apps.
- Reduces clutter by providing an action overflow for rarely used actions.
- Provides a dedicated space for giving your app an identity.
General Organization
The action bar is split into four different functional areas that apply to most apps.

App icon
The app icon establishes your app's identity. It can be replaced with a different logo or branding if you wish. Important: If the app is currently not displaying the top-level screen, be sure to display the Up caret to the left of the app icon, so the user can navigate up the hierarchy. For more discussion of Up navigation, see the Navigation pattern.
 App icon with and without "up" affordance.
App icon with and without "up" affordance.
View control
If your app displays data in different views, this segment of the action bar allows users to switch views. Examples of view-switching controls are drop-down menus or tab controls. For more information on view-switching, see the App Structure pattern.
If your app doesn't support different views, you can also use this space to display non-interactive content, such as an app title or longer branding information.
Action buttons
Show the most important actions of your app in the actions section. Actions that don't fit in the action bar are moved automatically to the action overflow. Long-press on an icon to view the action's name.
Action overflow
Move less often used actions to the action overflow.
Adapting to Rotation and Different Screen Sizes
One of the most important UI issues to consider when creating an app is how to adjust to screen rotation on different screen sizes.
You can adapt to such changes by using split action bars, which allow you to distribute action bar content across multiple bars located below the main action bar or at the bottom of the screen.
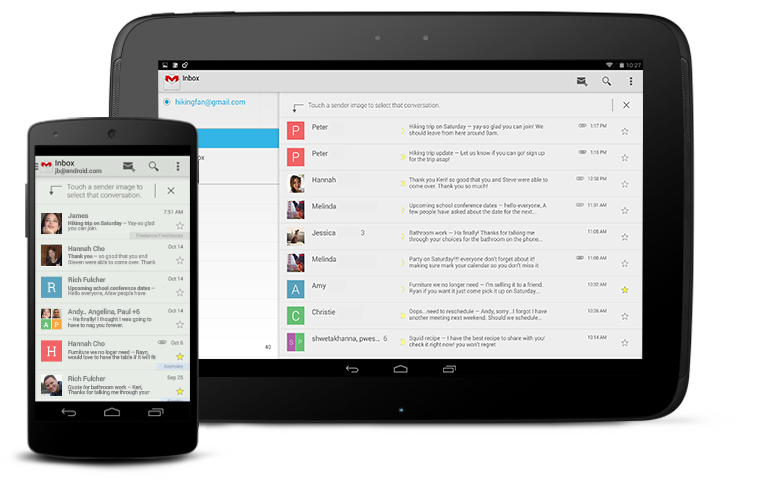
Split action bar showing action buttons at the bottom of the screen in vertical orientation.
Layout Considerations for Split Action Bars
When splitting up content across multiple action bars, you generally have three possible locations for action bar content:
To allow the user to quickly switch between the views your app provides, use tabs or a spinner in the top bar.
To display actions and, if necessary, the action overflow, use the bottom bar.
- Main action bar
- Top bar
- Bottom bar
To allow the user to quickly switch between the views your app provides, use tabs or a spinner in the top bar.
To display actions and, if necessary, the action overflow, use the bottom bar.
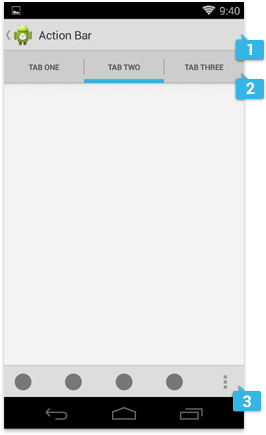
Action Buttons
Action buttons on the action bar surface your app's most important activities. Think about which buttons will get used most often, and order them accordingly. Depending on available screen real estate, the system shows your most important actions as action buttons and moves the rest to the action overflow. The action bar should show only those actions that are available to the user. If an action is unavailable in the current context, hide it. Do not show it as disabled.
A sampling of action buttons used throughout the Gmail application.
For guidance on prioritizing actions, use the FIT scheme. F — Frequent
- Will people use this action at least 7 out of 10 times they visit the screen?
- Will they typically use it several times in a row?
- Would taking an extra step every time truly be burdensome?
I — Important
- Do you want everyone to discover this action because it's especially cool or a selling point?
- Is it something that needs to be effortless in the rare cases it's needed?
T — Typical
- Is it typically presented as a first-class action in similar apps?
- Given the context, would people be surprised if it were buried in the action overflow?
Pre-defined glyphs should be used for certain common actions such as "refresh" and "share." The download link below provides a package with icons that are scaled for various screen densities and are suitable for use with the Holo Light and Holo Dark themes. The package also includes unstyled icons that you can modify to match your theme, in addition to Adobe® Illustrator® source files for further customization.
Download the Action Bar Icon Pack
Action overflow
The action overflow in the action bar provides access to your app's less frequently used actions. The overflow icon only appears on phones that have no menu hardware keys. Phones with menu keys display the action overflow when the user presses the key.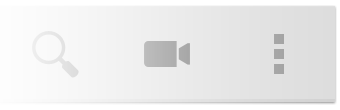
Action overflow is pinned to the right side.
- Action buttons in the main action bar may not occupy more than 50% of the bar's width. Action buttons on bottom action bars can use the entire width.
- The screen width in density-independent pixels (dp) determine the number of items that will fit in the main action bar:
- smaller than 360 dp = 2 icons
- 360-499 dp = 3 icons
- 500-599 dp = 4 icons
- 600 dp and larger = 5 icons
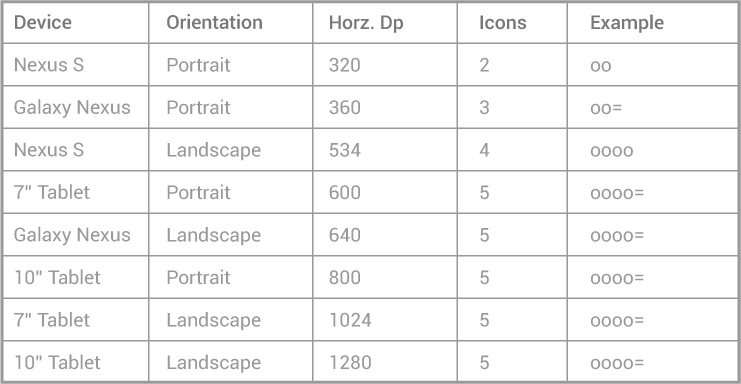
In the above table "o" denotes an action bar item and "=" an overflow icon.
Sharing data
Whenever your app permits sharing of data, such as images or movie clips, use a share action provider in your action bar. The share action provider is designed to speed up sharing by displaying the most recently used sharing service next to a spinner button that contains other sharing options.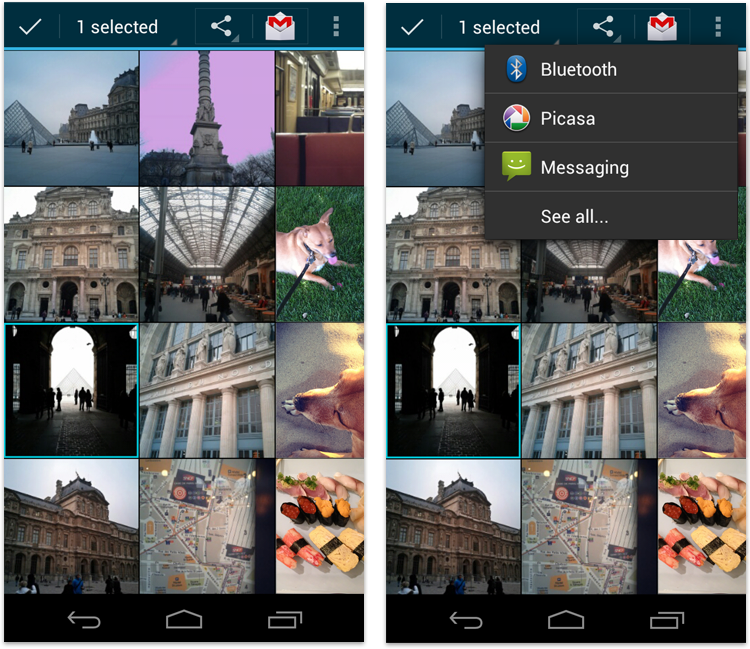
The Gallery app's share action provider with extended spinner for additional sharing options.
Contextual Action Bars
A contextual action bar (CAB) is a temporary action bar that overlays the app's action bar for the duration of a particular sub-task. CABs are most typically used for tasks that involve acting on selected data or text.
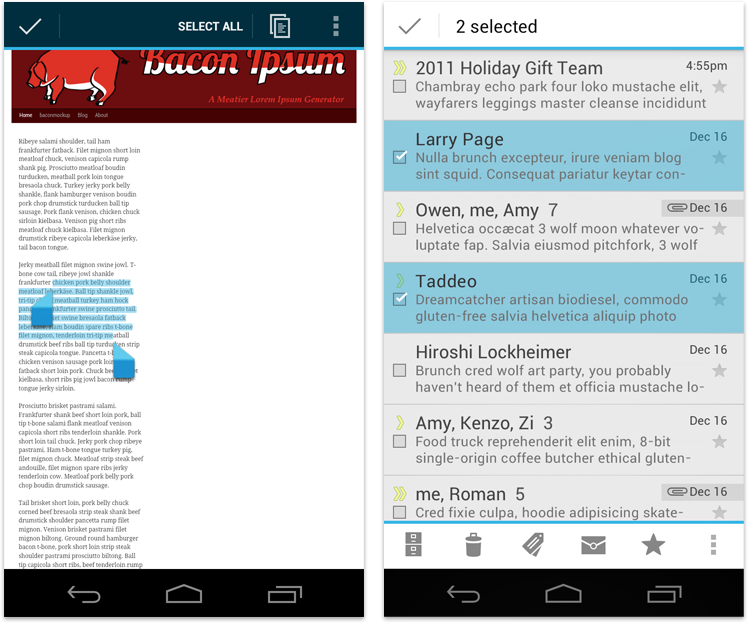
Contextual action bar in Browser and Gmail
The selection CAB appears after a long press on a selectable data item triggers selection mode.From here the user can:
- Select additional elements by touching them.
- Trigger an action from the CAB that applies to all selected data items. The CAB then automatically dismisses itself.
- Dismiss the CAB via the navigation bar's Back button or the CAB's checkmark button. This removes the CAB along with all selection highlights.
For more information, refer to the Selection pattern.
Action Bar Checklist
When planning your split action bars, ask yourself questions like these:
How important is view navigation to the task?
If view navigation is very important to your app, use tabs (for fastest view-switching) or spinners.Which of the app's actions need to be consistently available directly from the action bar, and which can be moved to the action overflow?
Use the FIT scheme to decide if actions are displayed at the top-level or can be moved to the action overflow. If the number of top-level actions exceeds the capacity of the main action bar, display them separately in a bottom action bar.What else is important enough to warrant continuous display?
Sometimes it is important to display contextual information for your app that's always visible. Examples are the number of unread messages in a messaging inbox view or the Now Playing information in a music player. Carefully plan which important information you would like to display and structure your action bars accordingly.Creating a Navigation Drawer
The navigation drawer is a panel that transitions in from the left edge of the screen and displays the app’s main navigation options.
Displaying the navigation drawer
The user can bring the navigation drawer onto the screen by swiping from the left edge of the screen or by touching the application icon on the action bar.
As the navigation drawer expands, it overlays the content but not the action bar. When the drawer is fully extended, the action bar adjusts its content by replacing the current action bar title with the app name and removing all actions that are contextual to the view underneath the navigation drawer. The overflow menu with the standard action items for Settings and Help remains visible.

The user can open the drawer panel by touching the navigation drawer indicator.
Because they are transient, navigation drawers make views less cluttered. You can also use them at deeper levels in the navigation hierarchy, allowing users to switch to your app's most important screens from anywhere in the app.
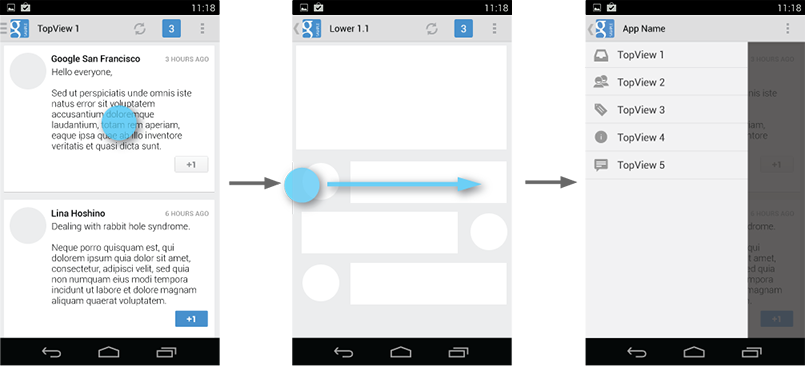
Open the drawer from anywhere in your app by swiping from the left edge of the screen.
Dismissing the navigation drawer
When the navigation drawer is expanded, the user can dismiss it in one of four ways:
- Touching the content outside the navigation drawer
- Swiping to the left anywhere on the screen (including edge swipe from right)
- Touching the app icon/title in the action bar
- Pressing Back
When to Use the Navigation Drawer
The navigation drawer is not a general replacement for top-level navigation via spinners or tabs. The structure of your app should guide your choice of which pattern to use for top-level switching. For more information on top-level switching mechanisms, see the Application Structure design pattern.
Here are some examples of where navigation drawers work best:
More than 3 top-level views
Navigation drawers are great for displaying a large number of navigation targets concurrently. Use the navigation drawer if you have more than 3 unique top-level views. If not, use fixed tabs for top-level organization to ease discovery and interaction.Cross-navigation from lower levels
If your app requires cross-navigating between lower-level screens, consider using the navigation drawer. Because it is accessible from anywhere in the app, the drawer enables efficient navigation from lower-level screens to other important places in your app.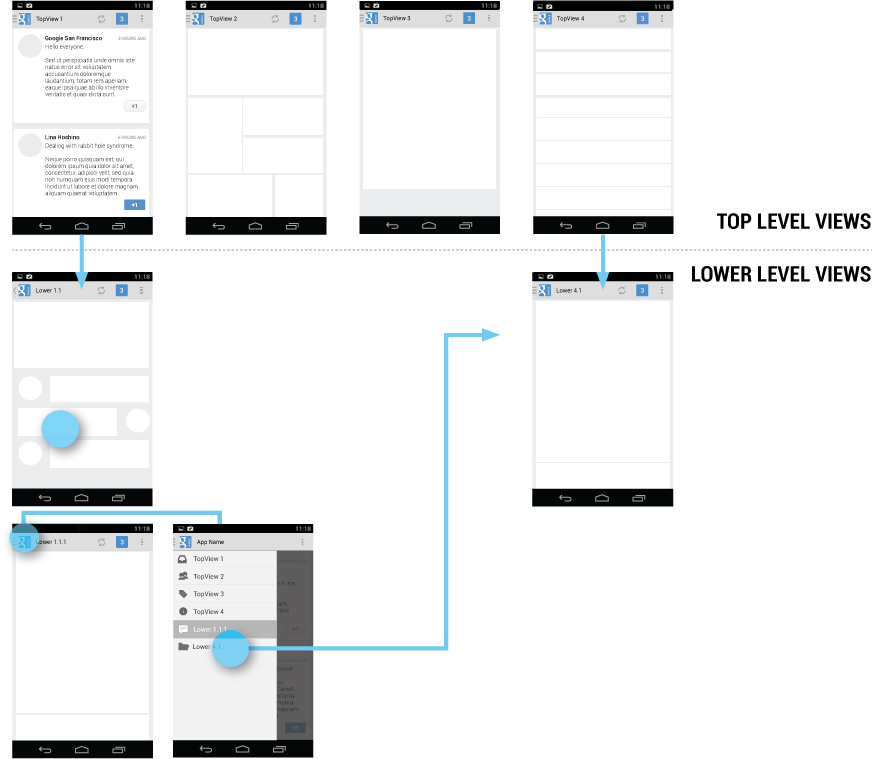
The navigation drawer makes cross-navigation at lower levels possible.
Deep navigation branches
If you have particularly deep branches, navigating to the top-level of your app can become repetitive and cumbersome with Up and Back alone. Since navigation drawers are accessible from anywhere in the app, navigation up to the top level is faster and more efficient.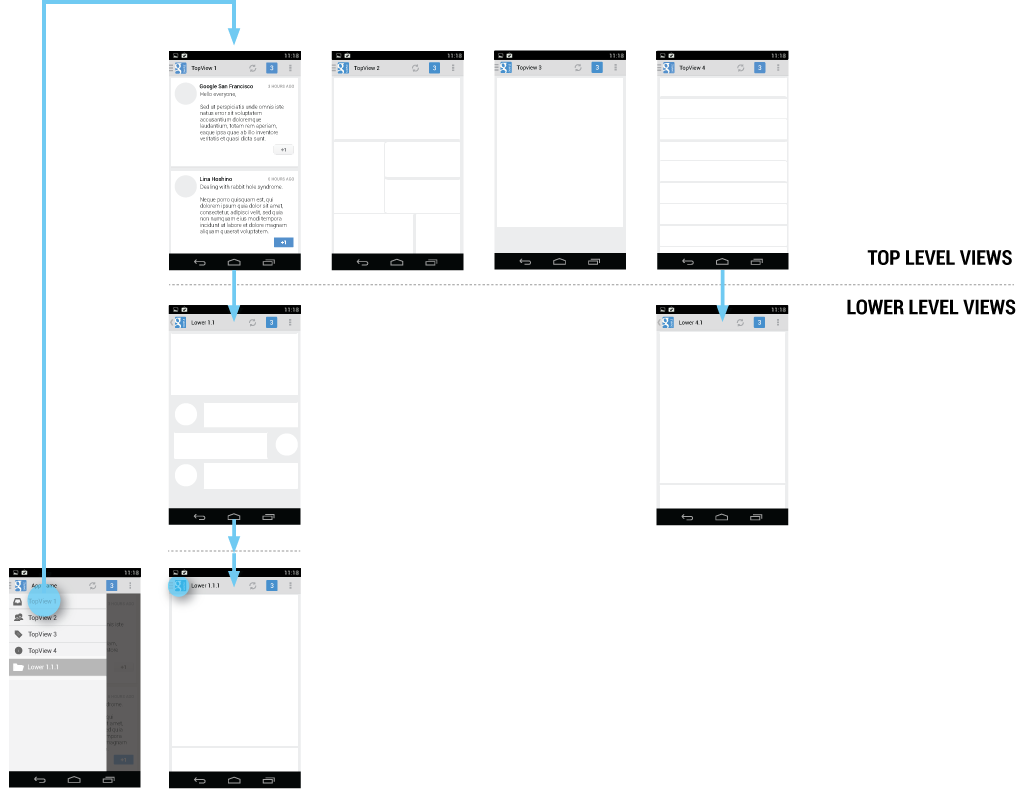
The navigation drawer allows for quick jumps to the top-level of your app, removing the need for repetitive Back or Up sequences.
Navigation Hubs
The navigation drawer is a reflection of your app’s structure and displays its major navigation hubs. Think of navigation hubs as those places in your app that a user will want to visit frequently or use as a jumping-off point to other parts of the app. At a minimum, the navigation hubs are the top-level views, since they correspond to your app’s major functional areas.
If your app’s structure is deep, you can add screens from lower levels that your users will likely visit often and make those navigation hubs as well.
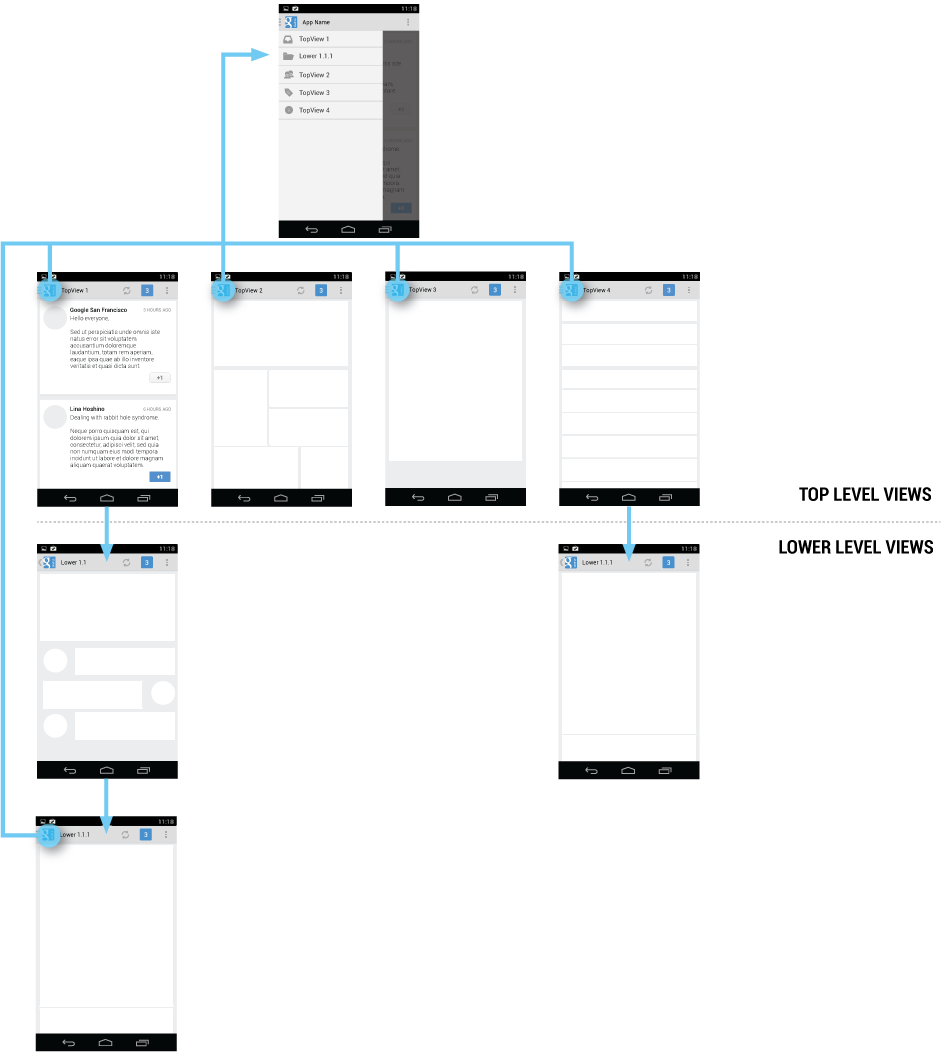
The navigation drawer contains all of your app's navigation hubs. Include your top level screens as well as important lower-level screens.
To facilitate access to the navigation drawer on navigation hubs, all screens that correspond to an entry in your navigation drawer should show the navigation drawer indicator next to the application icon in the action bar. Touching the app icon causes the navigation drawer to slide in from the left.
All other lower-level screens show the traditional Up indicator next to the application icon. The drawer is still accessible with an edge-swipe, but is not featured in the action bar.
All other lower-level screens show the traditional Up indicator next to the application icon. The drawer is still accessible with an edge-swipe, but is not featured in the action bar.
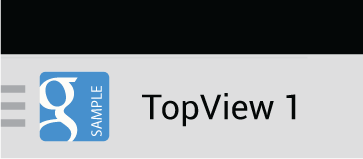
App icon with navigation drawer indicator.
Content of the Navigation Drawer
Keep the content of the navigation drawer focused on app navigation. Expose the navigation hubs of your app as list items inside the navigation drawer - one item per row.
Titles, icons, and counters
You can structure navigation targets by adding titles. The titles are not interactive, but just organize navigation targets into functional topics. If you have many navigation targets, use titles to orient the user within the drawer.Navigation targets can have optional leading icons as well as trailing counters. Use the counters to inform users about a changed state of data in the corresponding view.
Use titles and icons to organize your drawer.
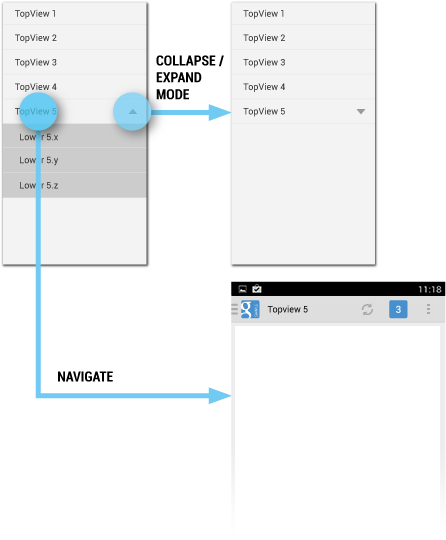
Collapsible navigation items are split. Use the left side for navigation and the right to collapse and expand items.
Collapsible navigation items
If you have many views with some subordinate to others, consider collapsing them into one expandable item to conserve space. The parent in the navigation drawer then turns into a split item. The left side allows navigation to the parent item’s view, and the right side collapses or expands the list of child items.At launch, the initial state of the collapsible items is up to you. As a rule, all top-level view entries of the navigation drawer should be visible. If you have many collapsible items, consider collapsing all items to allow the user to see the top-level views in their entirety.
When the user opens the drawer from a lower-level screen, expand the associated branch of the top-level view to give a stronger sense of place and highlight navigation opportunities close to the user’s current location in the app.
Navigation Drawers and Action Bars
When the user expands the navigation drawer, the task focus switches to selecting an item from the drawer. Because the drawer does not overlay the action bar, users may not realize that the items in the action bar do not pertain to the navigation drawer.
To reduce confusion, adjust the content of the action bar to the following, once the drawer is fully expanded:
- App icon
- App name
- Remove actions from the action bar that are contextual to the underlying view (such as Create new, Refresh). You may retain actions with global scope, such as “Search”.
- Overflow menu with expected navigation targets, such as Settings and Help.
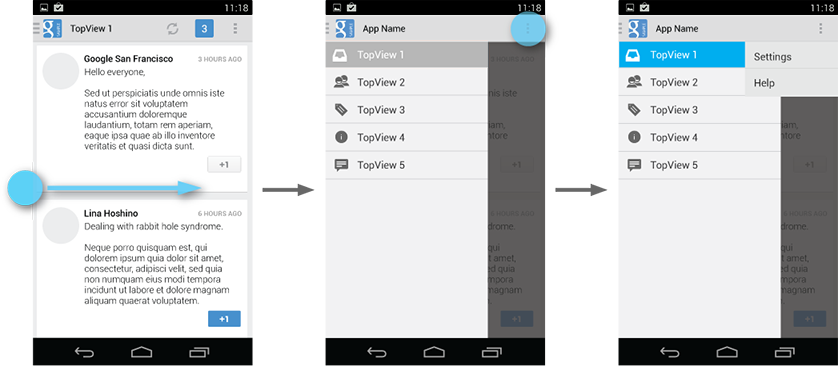
Clean up the action bar when the drawer is fully expanded. Remove actions that are not needed and display your app's name in the title area.
Actions
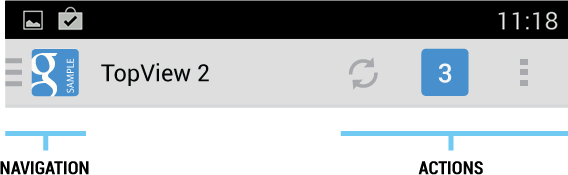
Keep actions on the right side of the action bar and in the overflow
Don’t place actions in the navigation drawer. Actions belong in the action bar, and the user expects to see them there. Keep in mind that not all applications use the navigation drawer pattern. It may be tempting to expose all your app’s capabilities in a single place, but keep the bigger picture in mind. Place your actions where all apps display them.
This also applies to common navigation targets, such as access to Help or the app’s Settings. As per style guide convention Help and Settings are always located in the action overflow.
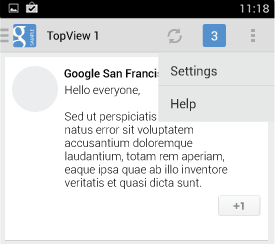
Keep Help and Settings in the overflow.
Contextual action bars
Sometimes the user will be in a state where a contextual action bar (CAB) appears instead of the app’s action bar. This typically happens when the user selects text or selects multiple items after a press-and-hold gesture. While the CAB is visible, you should still allow the user to open the navigation drawer using an edge swipe. However, replace the CAB with the standard action bar while the navigation drawer is open. When the user dismisses the drawer, re-display the CAB.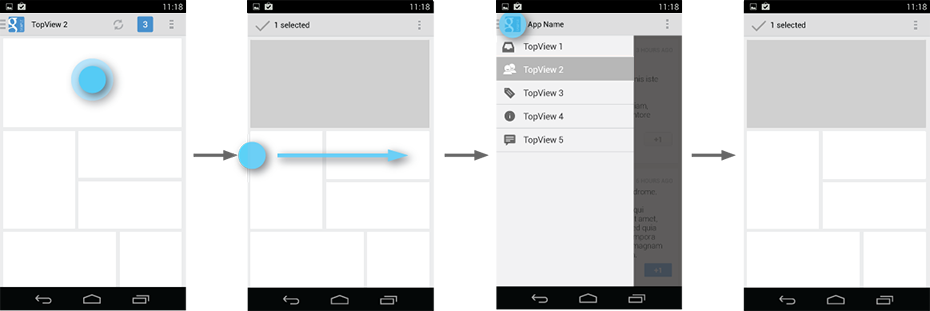
Hide contextual action bars while the drawer is visible.
If the user navigates away from a view with selected content, deselect the content before before navigating to the new view.Interaction Details
Introduce the user to the drawer at first use
Upon first launch of your app, introduce the user to the navigation drawer by automatically opening it. This ensures that users know about the navigation drawer and prompts them to learn about the structure of your app by exploring its content. Continue showing the drawer upon subsequent launches until the user actively expands the navigation drawer manually. Once you know that the user understands how to open the drawer, launch the app with the navigation drawer closed.
At first use, show the navigation drawer automatically to help the user learn the functionality and structure of your app.
Give the user a quick peek
If the user touches the very left edge of the screen (within 20 dp from the left), have the drawer peek out as soon as the finger makes contact with the display. This promotes accidental discovery and provides richer feedback.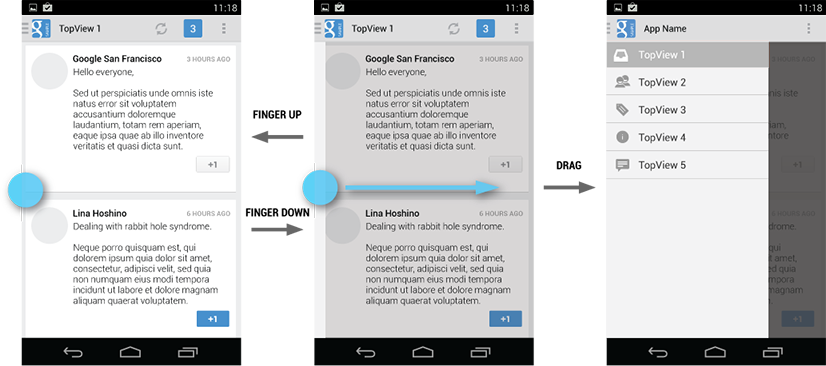
The navigation drawer peeks out when the user touches the very left edge of the screen.
Highlights
When you open the navigation drawer from a screen that is represented inside the drawer, highlight its entry in the drawer. Vice versa, if you open the drawer from a screen that is not listed in the drawer, none of the items of the drawer should be highlighted.Impact of Drawer on Overall App Navigation
The navigation drawer is an alternative to other top-level navigation patterns. To make apps with navigation drawers work consistently with apps that use a tab or spinner pattern, remember that all navigation requirements for system Back and Up apply.
Pay special attention to the following situations:
System Back at the top level of the app
Touching System Back at the app’s top level never opens the navigation drawer. Instead, System Back behaves according to the navigation rules for the top level, such as navigating to the previous app within the task or navigating to the Home screen.
System Back does not show the drawer, but behaves according to the navigation rules for the top level.
System Back after cross navigation to lower hierarchy levels
If the user navigates to a lower hierarchy screen from the navigation drawer and the screen has a direct parent, then the Back stack is reset and Back points to the target screen’s parent. This Back behavior is the same as when a user navigates into an app from a notification.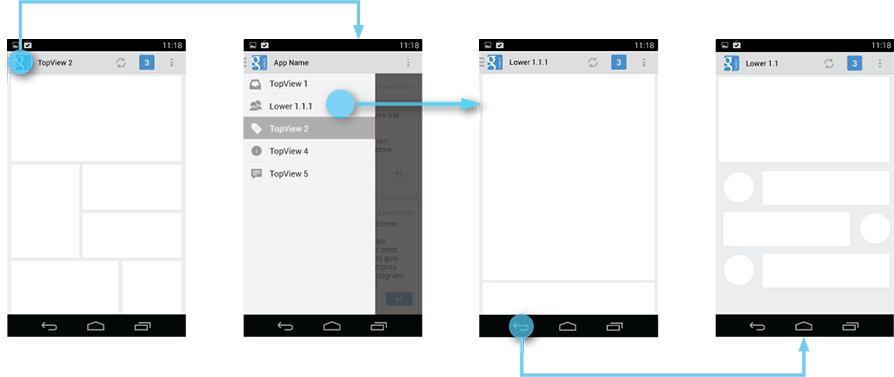
Reset the Back stack if your lower-level navigation target has direct parents.
Style
The width of the navigation drawer depends on the content you want to display, but should be between a minimum of 240 dp and a maximum of 320 dp. The height of the individual line items should not fall below 48 dp. See the layout guideline below for recommendations on padding and spacing.
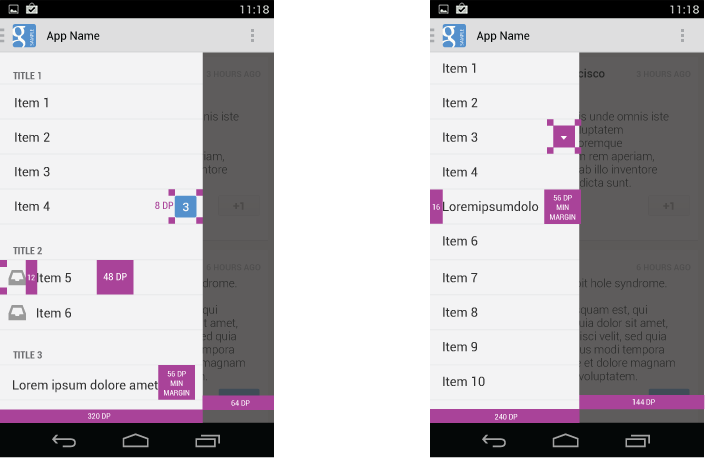
Layout guidelines for the navigation drawer.
Pick the drawer background to best match your app’s theme. See the following examples for a Holo light and a Holo dark themed drawer.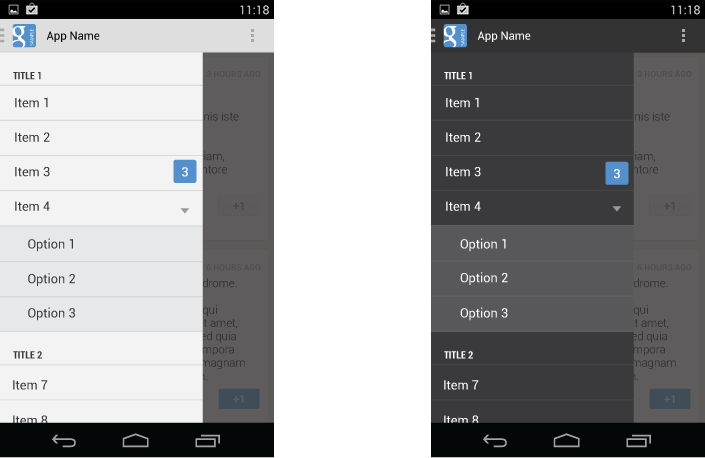
Navigation drawers in Holo light and Holo dark themed apps.
Navigation Drawer Checklist
Even if you already support a similar navigation drawer, update your drawer to this pattern to make sure that:
- The action bar remains in place and adjusts its content.
- Your navigation drawer overlays the content.
- Any view represented in the drawer has a navigation drawer indicator in its action bar that allows the drawer to be opened by touching the app icon.
- You take advantage of the new visual drawer transition.
- Any view not represented in the drawer maintains the traditional Up indicator in its action bar.
- You stay in sync with the general navigation patterns for Up and Back.
Building a Dynamic UI with Fragments
When writing an app for Android, keep in mind that Android devices come in many different screen sizes and types. Make sure that your app consistently provides a balanced and aesthetically pleasing layout by adjusting its content to varying screen sizes and orientations.
Panels are a great way for your app to achieve this. They allow you to combine multiple views into one compound view when a lot of horizontal screen real estate is available and by splitting them up when less space is available.
Combining Multiple Views Into One
On smaller devices your content is typically divided into a master grid or list view and a detail view. Touching an item in the master view opens a different screen showing that item's detail information.
 Because tablets have more screen real estate than phones, you can use panels to combine the related list and detail views into a single compound view. This uses the additional space more efficiently and makes navigating the app easier.
Because tablets have more screen real estate than phones, you can use panels to combine the related list and detail views into a single compound view. This uses the additional space more efficiently and makes navigating the app easier. 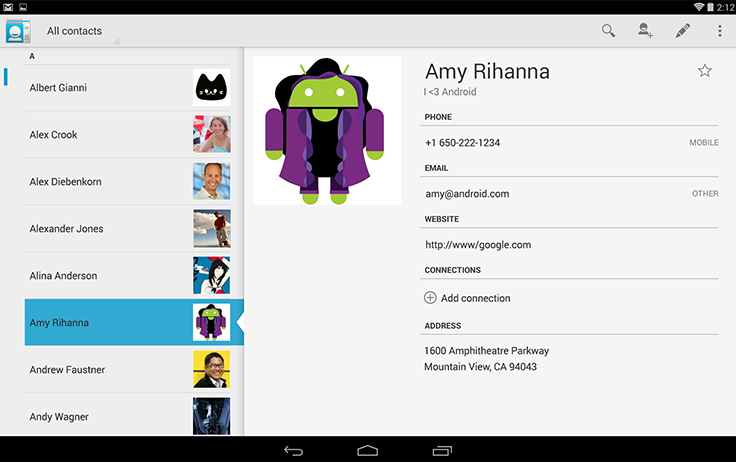 In general, use the pane on the right to present more information about the item you selected in the left pane. Make sure to keep the item in the left pane selected in order to establish the relationship between the panels.
In general, use the pane on the right to present more information about the item you selected in the left pane. Make sure to keep the item in the left pane selected in order to establish the relationship between the panels.Compound Views and Orientation Changes
Screens should strive to have the same functionality regardless of orientation. If you use a compound view in one orientation, try not to split it up when the user rotates the screen. There are several techniques you can use to adjust the layout after orientation change while keeping functional parity intact.
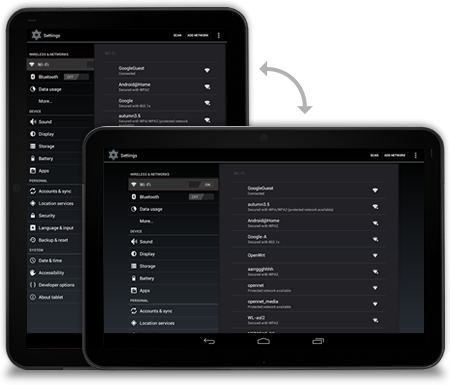
Stretch/compress
Adjust the column width of your left pane to achieve a balanced layout in both orientations.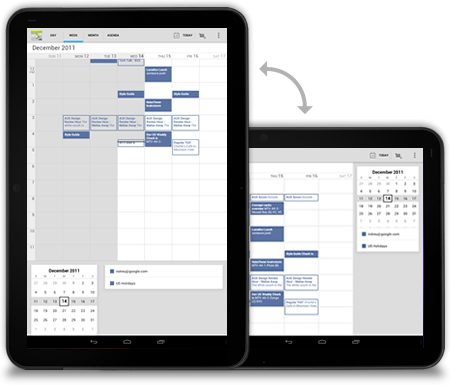
Stack
Rearrange the panels on your screen to match the orientation.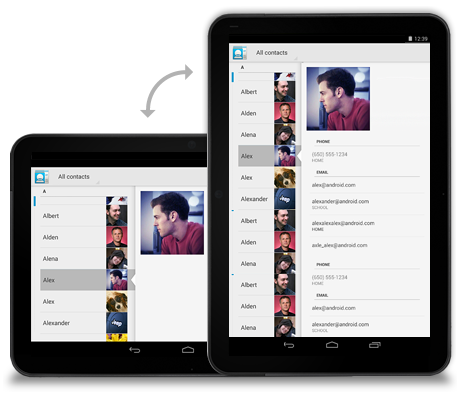
Expand/collapse
When the device rotates, collapse the left pane view to only show the most important information.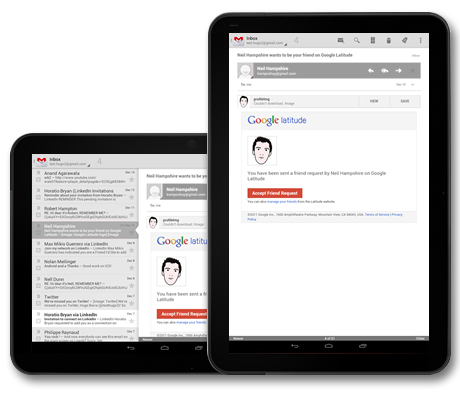
Show/hide
If your screen cannot accommodate the compound view on rotation show the right pane in full screen view on rotation to portrait. Use the Up icon in action bar to show the parent screen.Checklist
- Plan in advance on how your app scales to different screen sizes and screen orientations.
- Identify the most appropriate method for the panels in your compound views to reorganize themselves when screen orientation changes.
- Look for opportunities to consolidate your views into multi-panel compound views.
- Make sure that your screens try to provide functional parity after the screen orientation changes.
Creating Swipe Views with Tabs
Efficient navigation is one of the cornerstones of a well-designed app. While apps are generally built in a hierarchical fashion, there are instances where horizontal navigation can flatten vertical hierarchies and make access to related data items faster and more enjoyable. Swipe views allow the user to efficiently move from item to item using a simple gesture and thereby make browsing and consuming data a more fluent experience.
An app's data is often organized in a master/detail relationship: The user can view a list of related data items, such as images, chats, or emails, and then pick one of the items to see the detail contents in a separate screen.
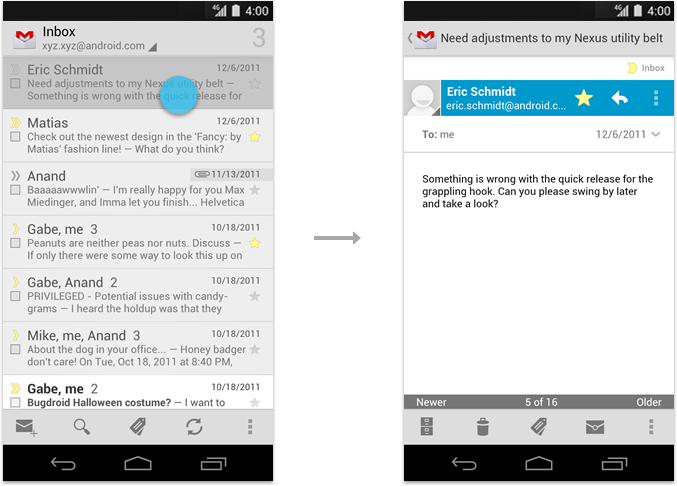
In cases where users will want to view multiple detail items in succession, avoid pogo-sticking by using the swipe gesture to navigate to the next/previous detail view.
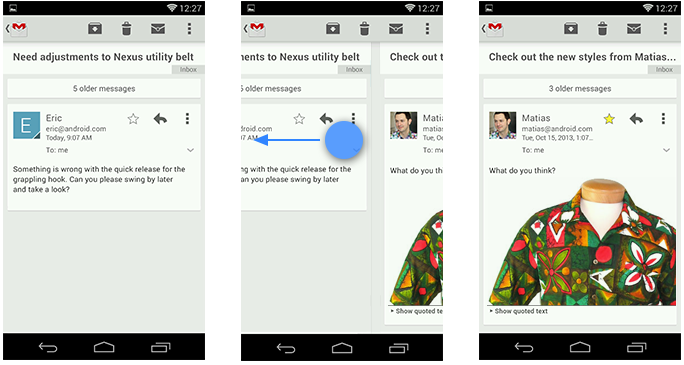
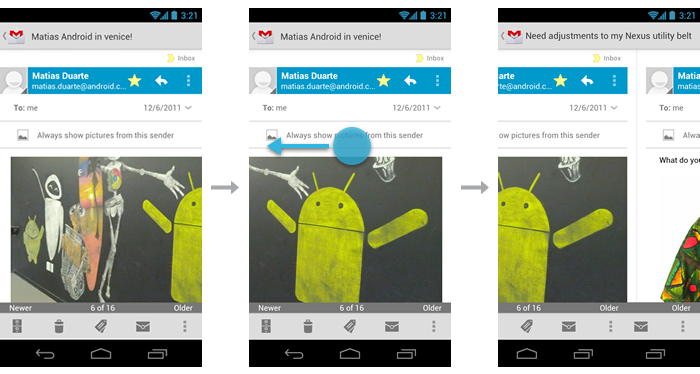
This pattern changed with Android 3.0. The long press gesture is now used to select data, combining contextual actions and selection management functions for selected data into a new element called the contextual action bar (CAB).
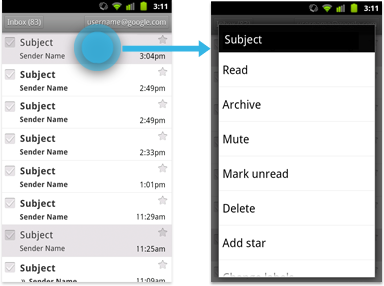

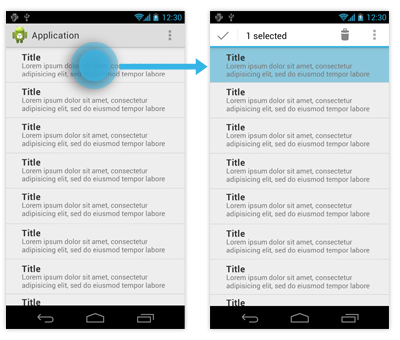
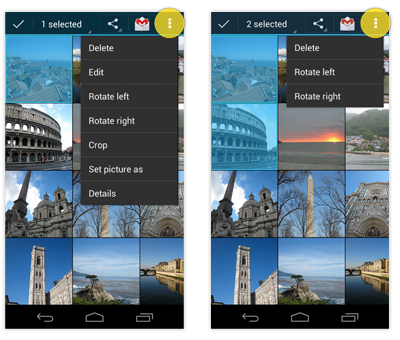
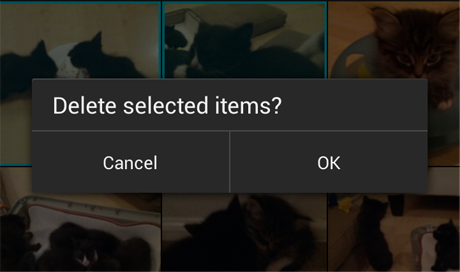 Confirming is asking the user to verify that they truly want to proceed with an action they just invoked. In some cases, the confirmation is presented along with a warning or critical information related to the action that they need to consider.
Confirming is asking the user to verify that they truly want to proceed with an action they just invoked. In some cases, the confirmation is presented along with a warning or critical information related to the action that they need to consider.
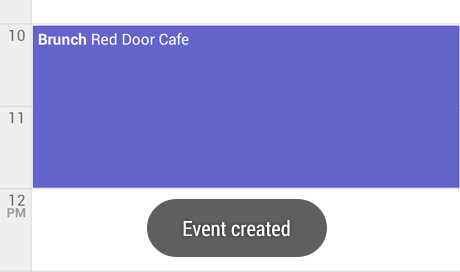 Acknowledging is displaying text to let the user know that the action they just invoked has been completed. This removes uncertainty about implicit operations that the system is taking. In some cases, the acknowledgment is presented along with an option to undo the action.
Acknowledging is displaying text to let the user know that the action they just invoked has been completed. This removes uncertainty about implicit operations that the system is taking. In some cases, the acknowledgment is presented along with an option to undo the action.
Communicating to users in these ways can help alleviate uncertainty about things that have happened or will happen. Confirming or acknowledging can also prevent users from making mistakes they might regret.
Not all actions warrant a confirmation or an acknowledgment. Use this flowchart to guide your design decisions.
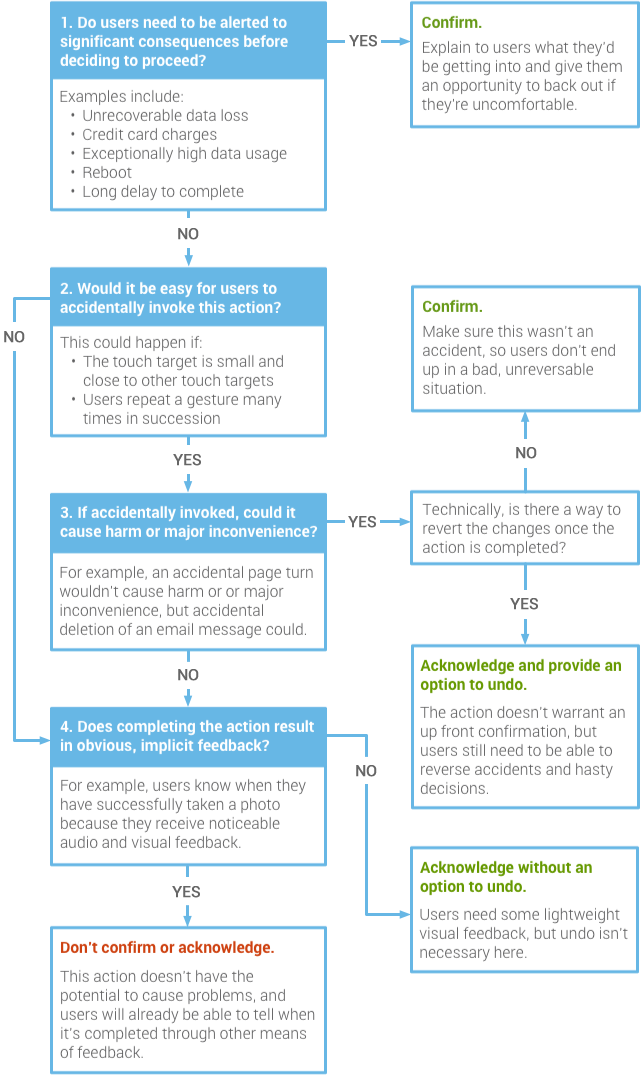
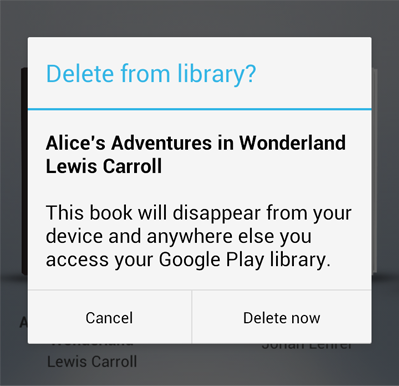 In this example, the user has requested to delete a book from their Google Play library. An alert appears to confirm this action because it's important to understand that the book will no longer be available from any device.
In this example, the user has requested to delete a book from their Google Play library. An alert appears to confirm this action because it's important to understand that the book will no longer be available from any device.
When crafting a confirmation dialog, make the title meaningful by echoing the requested action.
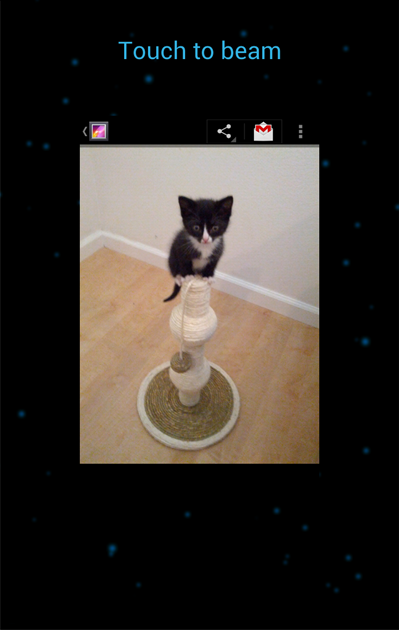 Confirmations don't necessarily have to be presented in an alert with two buttons. After initiating Android Beam, the user is prompted to touch the content to be shared (in this example, it's a photo). If they decide not to proceed, they simply move their phone away.
Confirmations don't necessarily have to be presented in an alert with two buttons. After initiating Android Beam, the user is prompted to touch the content to be shared (in this example, it's a photo). If they decide not to proceed, they simply move their phone away.
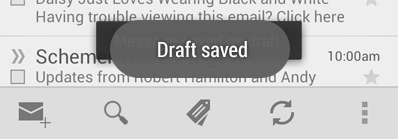 In this example, if the user navigates back or up from the Gmail compose screen, something possibly unexpected happens: the current draft is automatically saved. An acknowledgment in the form of a toast makes that apparent. It fades after a few seconds.
In this example, if the user navigates back or up from the Gmail compose screen, something possibly unexpected happens: the current draft is automatically saved. An acknowledgment in the form of a toast makes that apparent. It fades after a few seconds.
Undo isn't appropriate here because saving was initiated by the app, not the user. And it's quick and easy to resume composing the message by navigating to the list of drafts.
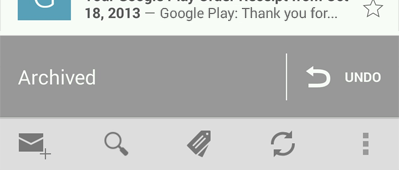 After the user deletes a conversation from the list in Gmail, an acknowledgment appears with an undo option. The acknowledgment remains until the user takes an unrelated action, such as scrolling the list.
After the user deletes a conversation from the list in Gmail, an acknowledgment appears with an undo option. The acknowledgment remains until the user takes an unrelated action, such as scrolling the list.
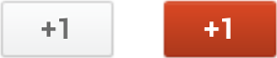 Confirmation is unnecessary. If the user +1'd by accident, it's not a big deal. They can just touch the button again to undo the action.
Confirmation is unnecessary. If the user +1'd by accident, it's not a big deal. They can just touch the button again to undo the action.
Acknowledgment is unnecessary. The user will see the +1 button bounce and turn red. That's a very clear signal.
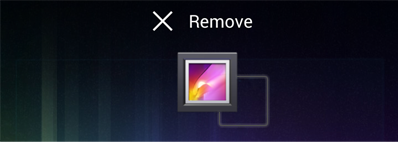 Confirmation is unnecessary. This is a deliberate action: the user must drag and drop an item onto a relatively large and isolated target. Therefore, accidents are highly unlikely. But if the user regrets the decision, it only takes a few seconds to bring it back again.
Confirmation is unnecessary. This is a deliberate action: the user must drag and drop an item onto a relatively large and isolated target. Therefore, accidents are highly unlikely. But if the user regrets the decision, it only takes a few seconds to bring it back again.
Acknowledgment is unnecessary. The user will know the app is gone from the Home Screen because they made it disappear by dragging it away.
Swiping Between Detail Views
An app's data is often organized in a master/detail relationship: The user can view a list of related data items, such as images, chats, or emails, and then pick one of the items to see the detail contents in a separate screen.
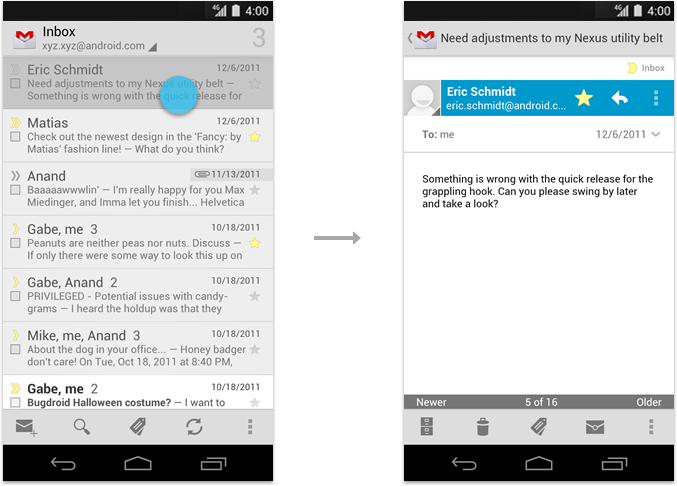
Master (left) and detail (right) views.
On a phone, since the master and detail are on separate screens, this typically requires the user to jump back and forth between the list and the detail view, aka "pogo-sticking".In cases where users will want to view multiple detail items in succession, avoid pogo-sticking by using the swipe gesture to navigate to the next/previous detail view.
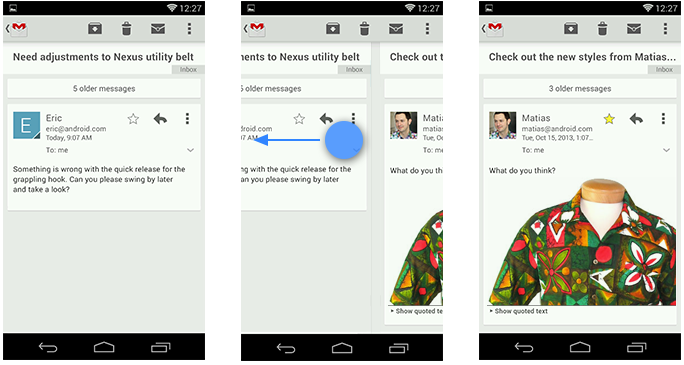
Navigating between consecutive Email messages using the swipe gesture. If a view contains content that exceeds the width of the screen such as a wide Email message, make sure the user's initial swipes will scroll horizontally within the view. Once the end of the content is reached, an additional swipe should navigate to the next view. In addition, support the use of edge swipes to immediately navigate between views when content scrolls horizontally.
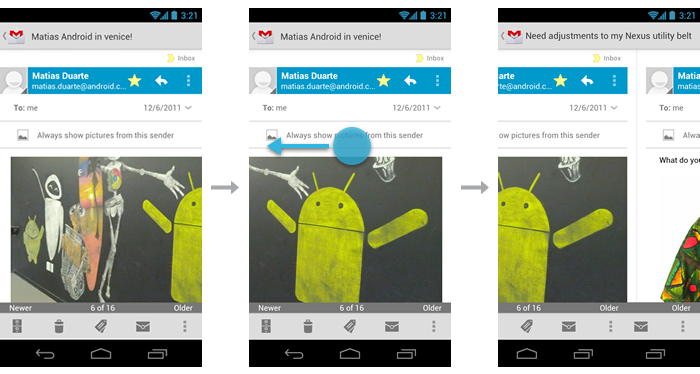
Scrolling within a wide Email message using the swipe gesture before navigating to the next message.
Swiping Between Tabs
People app with swipe gesture navigation between top-level screens.
If your app uses action bar tabs, use swipe to navigate between the different views.
Checklist
- Use swipe to quickly navigate between detail views or tabs.
- Transition between the views as the user performs the swipe gesture. Do not wait for the gesture to complete and then transition between views.
- If you used buttons in the past for previous/next navigation, replace them with the swipe gesture.
- Consider adding contextual information in your detail view that informs the user about the relative list position of the currently visible item.
- For more details on how to build swipe views, read the developer documentation on Implementing Lateral Navigation.
Menus: Creating Contextual Menus
Android 3.0 changed the long press gesture—that is, a touch that's held in the same position for a moment—to be the global gesture to select data.. This affects the way you should handle multi-select and contextual actions in your apps.
What has changed?
In previous versions of Android, the long press gesture was universally used to display contextual actions for a given data item in a contextual menu.This pattern changed with Android 3.0. The long press gesture is now used to select data, combining contextual actions and selection management functions for selected data into a new element called the contextual action bar (CAB).
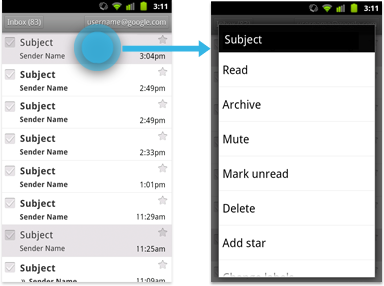
Traditional use of the long press gesture to show contextual menus.
Using the contextual action bar (CAB)
The selection CAB is a temporary action bar that overlays your app's current action bar while data is selected. It appears after the user long presses on a selectable data item.

From here the user can:
- Select additional data items by touching them.
- Trigger an action from the CAB that applies to all highlighted data items. The CAB then automatically dismisses itself.
- Dismiss the CAB via the navigation bar's Back button or the CAB's checkmark button. This removes the CAB along with all selection highlights.
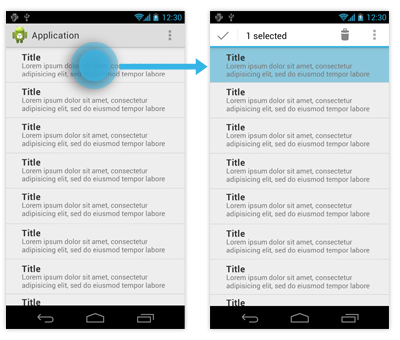
Selecting CAB actions
You can decide which actions and elements appear in the CAB. Use the guidelines in the Action Bar pattern to decide which items to surface at the top level and which to move to the action overflow.Dynamically adjust CAB actions
In most cases you need to adjust the actions in the CAB dynamically as the user adds more items to the selection. Actions that apply to a single selected data item don't necessarily apply to multiple selected data items of the same kind.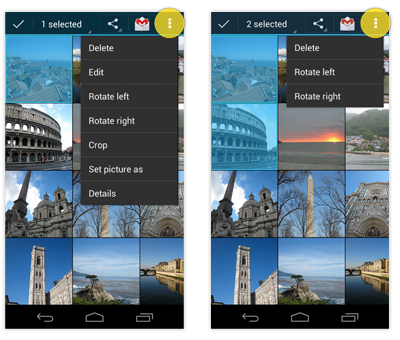
Adjusting actions in the CAB as additional items are selected.
Developer Guide
For information about how to create a contextual action bar, read Using the contextual action mode.
For information about how to create a contextual action bar, read Using the contextual action mode.
Checklist
- Whenever your app supports the selection of multiple data items, make use of the contextual action bar (CAB).
- Reserve the long press gesture for selection exclusively. Don't use it to display traditional contextual menus.
- If you don't support multi-selection within a list, long press should do nothing.
- Plan the actions you want to display inside of a CAB in the same way you would plan the actions inside your app's action bar.
10. Confirming & Acknowledging
In some situations, when a user invokes an action in your app, it's a good idea to confirm or acknowledge that action through text.
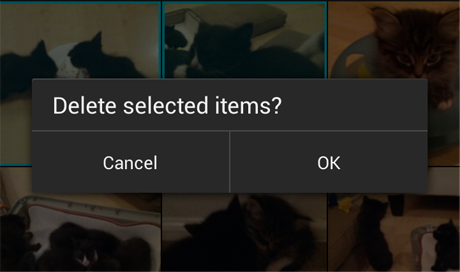 Confirming is asking the user to verify that they truly want to proceed with an action they just invoked. In some cases, the confirmation is presented along with a warning or critical information related to the action that they need to consider.
Confirming is asking the user to verify that they truly want to proceed with an action they just invoked. In some cases, the confirmation is presented along with a warning or critical information related to the action that they need to consider.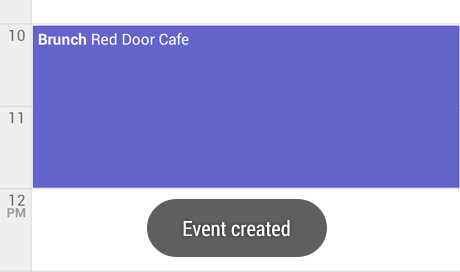 Acknowledging is displaying text to let the user know that the action they just invoked has been completed. This removes uncertainty about implicit operations that the system is taking. In some cases, the acknowledgment is presented along with an option to undo the action.
Acknowledging is displaying text to let the user know that the action they just invoked has been completed. This removes uncertainty about implicit operations that the system is taking. In some cases, the acknowledgment is presented along with an option to undo the action.When to Confirm or Acknowledge User Actions
Not all actions warrant a confirmation or an acknowledgment. Use this flowchart to guide your design decisions.
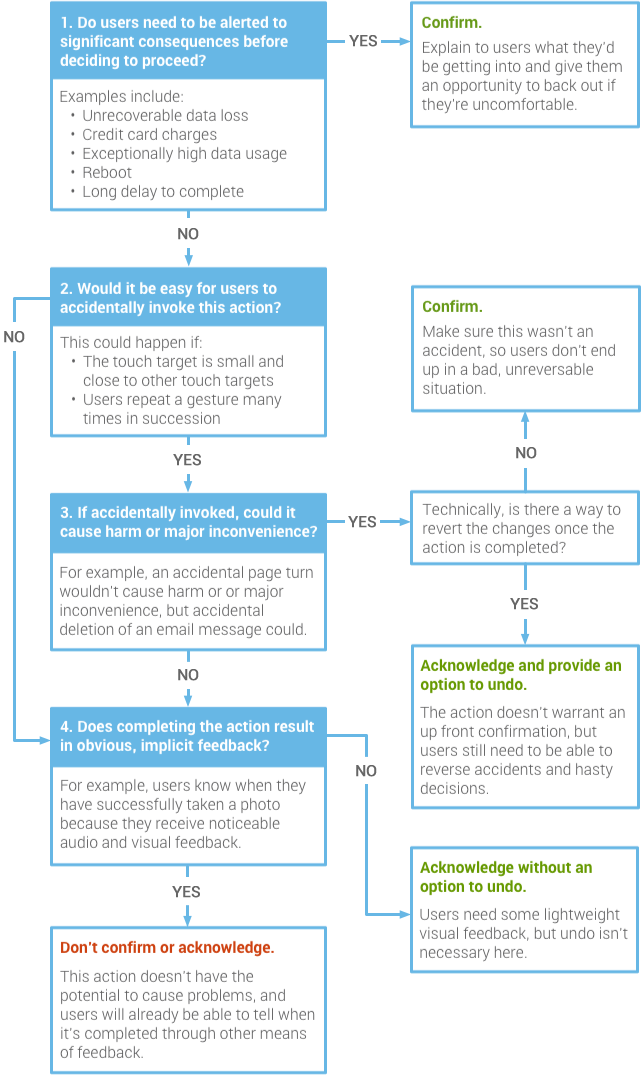
Confirming
Example: Google Play Books
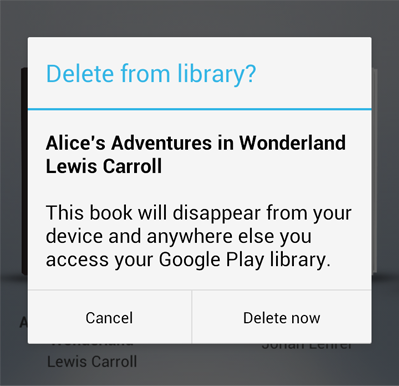 In this example, the user has requested to delete a book from their Google Play library. An alert appears to confirm this action because it's important to understand that the book will no longer be available from any device.
In this example, the user has requested to delete a book from their Google Play library. An alert appears to confirm this action because it's important to understand that the book will no longer be available from any device.When crafting a confirmation dialog, make the title meaningful by echoing the requested action.
Example: Android Beam
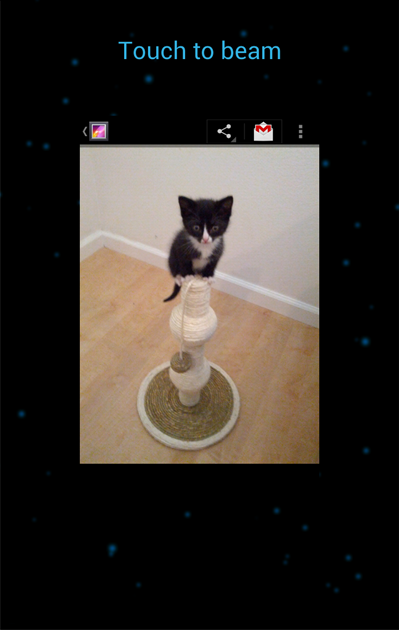 Confirmations don't necessarily have to be presented in an alert with two buttons. After initiating Android Beam, the user is prompted to touch the content to be shared (in this example, it's a photo). If they decide not to proceed, they simply move their phone away.
Confirmations don't necessarily have to be presented in an alert with two buttons. After initiating Android Beam, the user is prompted to touch the content to be shared (in this example, it's a photo). If they decide not to proceed, they simply move their phone away.Acknowledging
Example: Abandoned Gmail draft saved
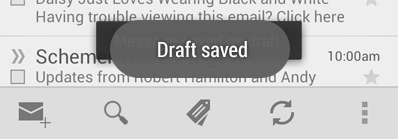 In this example, if the user navigates back or up from the Gmail compose screen, something possibly unexpected happens: the current draft is automatically saved. An acknowledgment in the form of a toast makes that apparent. It fades after a few seconds.
In this example, if the user navigates back or up from the Gmail compose screen, something possibly unexpected happens: the current draft is automatically saved. An acknowledgment in the form of a toast makes that apparent. It fades after a few seconds.Undo isn't appropriate here because saving was initiated by the app, not the user. And it's quick and easy to resume composing the message by navigating to the list of drafts.
Example: Gmail conversation deleted
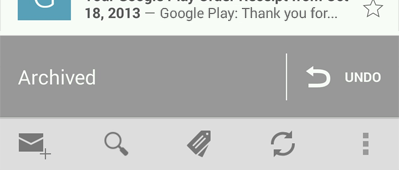 After the user deletes a conversation from the list in Gmail, an acknowledgment appears with an undo option. The acknowledgment remains until the user takes an unrelated action, such as scrolling the list.
After the user deletes a conversation from the list in Gmail, an acknowledgment appears with an undo option. The acknowledgment remains until the user takes an unrelated action, such as scrolling the list.No Confirmation or Acknowledgment
Example: +1'ing
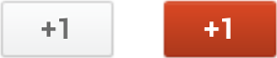 Confirmation is unnecessary. If the user +1'd by accident, it's not a big deal. They can just touch the button again to undo the action.
Confirmation is unnecessary. If the user +1'd by accident, it's not a big deal. They can just touch the button again to undo the action.Acknowledgment is unnecessary. The user will see the +1 button bounce and turn red. That's a very clear signal.
Example: Removing an app from the Home Screen
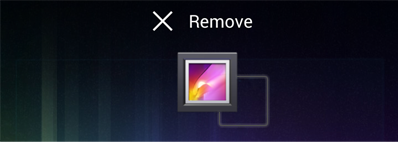 Confirmation is unnecessary. This is a deliberate action: the user must drag and drop an item onto a relatively large and isolated target. Therefore, accidents are highly unlikely. But if the user regrets the decision, it only takes a few seconds to bring it back again.
Confirmation is unnecessary. This is a deliberate action: the user must drag and drop an item onto a relatively large and isolated target. Therefore, accidents are highly unlikely. But if the user regrets the decision, it only takes a few seconds to bring it back again.Acknowledgment is unnecessary. The user will know the app is gone from the Home Screen because they made it disappear by dragging it away.
Notifying the User
The notification system allows your app to keep the user informed about events, such as new chat messages or a calendar event. Think of notifications as a news channel that alerts the user to important events as they happen or a log that chronicles events while the user is not paying attention.
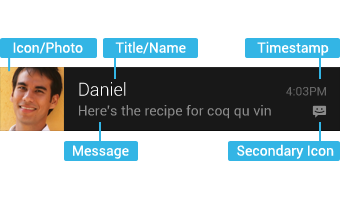
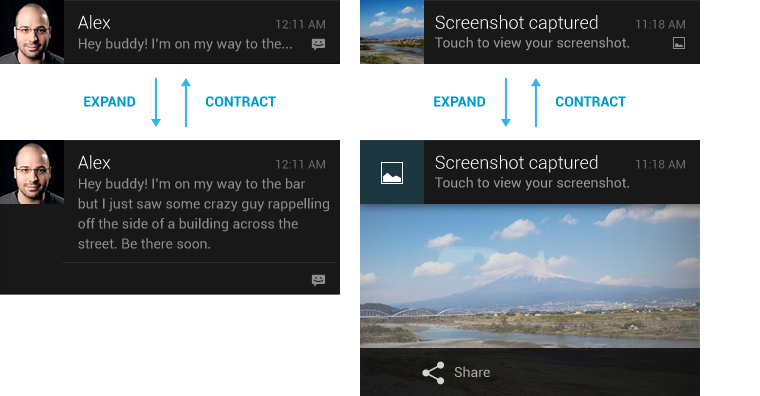
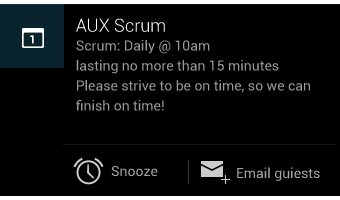 You can specify a maximum of three actions, each consisting of an action icon and an action name. Adding actions to a simple base layout will make the notification expandable, even if the notification doesn't have an expanded layout. Since actions are only shown for expanded notifications and are otherwise hidden, you must make sure that any action a user can invoke from a notification is available from within the associated application as well.
You can specify a maximum of three actions, each consisting of an action icon and an action name. Adding actions to a simple base layout will make the notification expandable, even if the notification doesn't have an expanded layout. Since actions are only shown for expanded notifications and are otherwise hidden, you must make sure that any action a user can invoke from a notification is available from within the associated application as well.
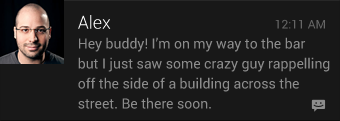
Remember to include the app icon as a secondary icon in the notification, so that the user can still identify which app posted it.
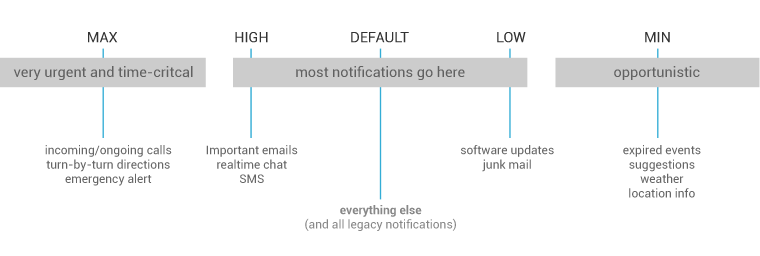
A stacked notification builds a summary description and allows the user to understand how many notifications of a particular kind are pending.
Don't:
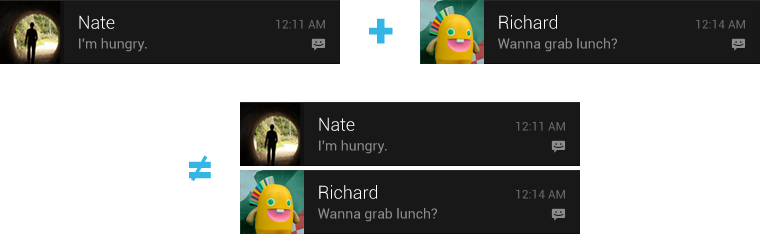 Do:
Do:
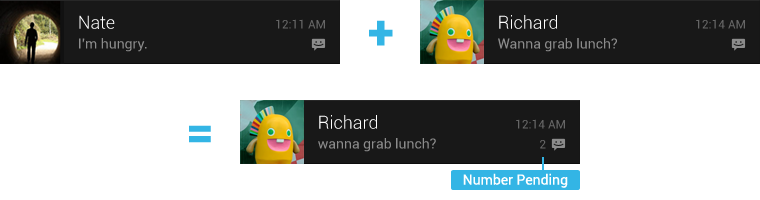 You can provide more detail about the individual notifications that make up a stack by using the expanded digest layout. This allows users to gain a better sense of which notifications are pending and if they are interesting enough to be read in detail within the associated app.
You can provide more detail about the individual notifications that make up a stack by using the expanded digest layout. This allows users to gain a better sense of which notifications are pending and if they are interesting enough to be read in detail within the associated app.
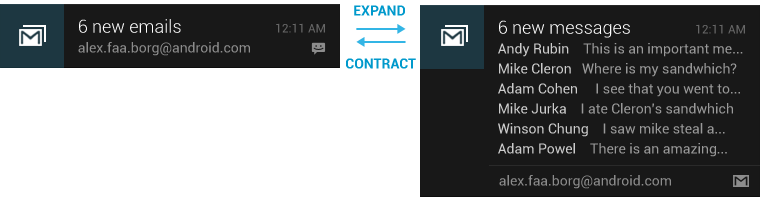
The user's control over notifications should extend to the LED. By default, the LED will glow with a white color. Your notifications shouldn't use a different color unless the user has explicitly customized it.
To create an app that feels streamlined, pleasant, and respectful, it is important to design your notifications carefully. Notifications embody your app's voice, and contribute to your app's personality. Unwanted or unimportant notifications can annoy the user, so use them judiciously.
While well behaved apps generally only speak when spoken to, there are some limited cases where an app actually should interrupt the user with an unprompted notification.
Notifications should be used primarily for time sensitive events, and especially if these synchronous events involve other people. For instance, an incoming chat is a real time and synchronous form of communication: there is another user actively waiting on you to respond. Calendar events are another good example of when to use a notification and grab the user's attention, because the event is imminent, and calendar events often involve other people.
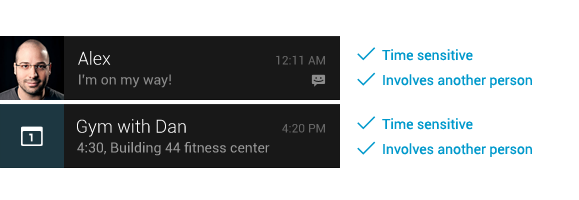
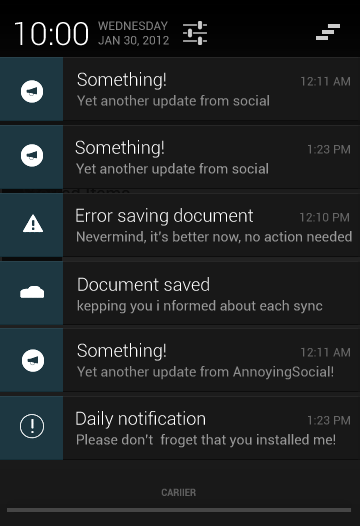
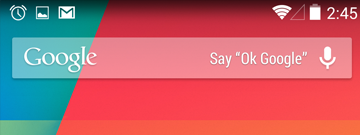
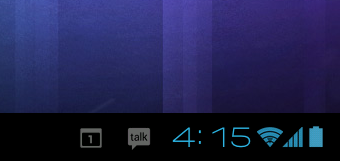
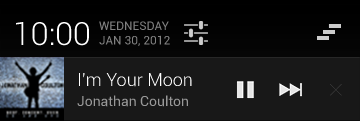
As you begin planning your widget, think about what kind of widget you're trying to build. Widgets typically fall into one of the following categories:
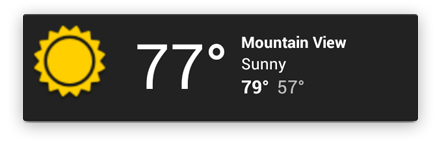 Information widgets typically display a few crucial information elements that are important to a user and track how that information changes over time. Good examples for information widgets are weather widgets, clock widgets or sports score trackers. Touching information widgets typically launches the associated app and opens a detail view of the widget information.
Information widgets typically display a few crucial information elements that are important to a user and track how that information changes over time. Good examples for information widgets are weather widgets, clock widgets or sports score trackers. Touching information widgets typically launches the associated app and opens a detail view of the widget information.

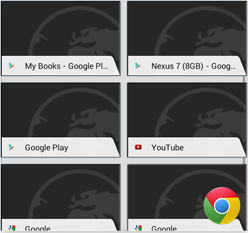
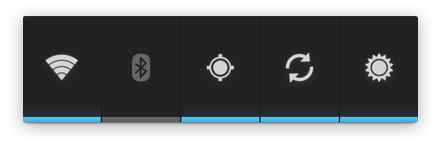 The main purpose of a control widget is to display often used functions that the user can trigger right from the home screen without having to open the app first. Think of them as remote controls for an app. A typical example of control widgets are music app widgets that allow the user to play, pause or skip music tracks from outside the actual music app.
The main purpose of a control widget is to display often used functions that the user can trigger right from the home screen without having to open the app first. Think of them as remote controls for an app. A typical example of control widgets are music app widgets that allow the user to play, pause or skip music tracks from outside the actual music app.
Interacting with control widgets may or may not progress to an associated detail view depending on if the control widget's function generated a data set, such as in the case of a search widget.
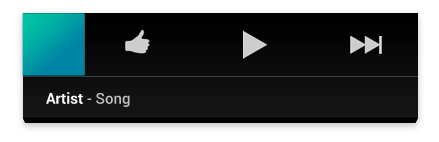 While all widgets tend to gravitate towards one of the three types described above, many widgets in reality are hybrids that combine elements of different types.
While all widgets tend to gravitate towards one of the three types described above, many widgets in reality are hybrids that combine elements of different types.
For the purpose of your widget planning, center your widget around one of the base types and add elements of other types if needed.
While widgets could be understood as "mini apps", there are certain limitations that are important to understand before you start to embark on designing your widget:
The only gestures available for widgets are:
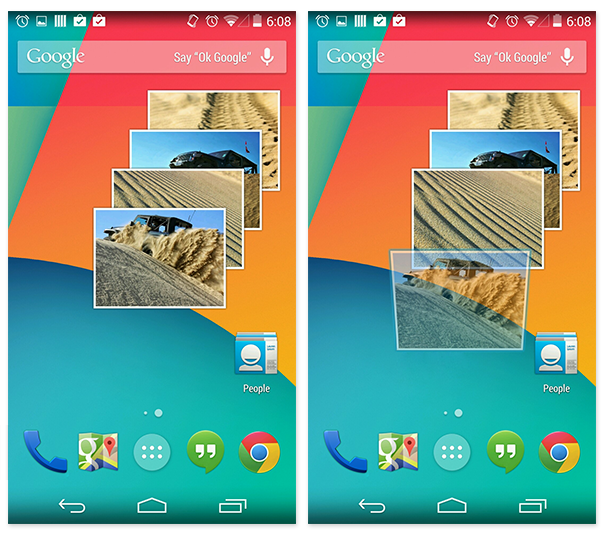
Just like the teasers on the front page of a newspaper, widgets should consolidate and concentrate an app's information and then provide a connection to richer detail within the app; or in other words: the widget is the information "snack" while the app is the "meal." As a bottom line, always make sure that your app shows more detail about an information item than what the widget already displays.
Good candidates for navigation links to surface on widgets are:
Allowing users to resize widgets has important benefits:
 Planning a resize strategy for your widget depends on the type of widget you're creating. List or grid-based collection widgets are usually straightforward because resizing the widget will simply expand or contract the vertical scrolling area. Regardless of the of the widget's size, the user can still scroll all information elements into view. Information widgets on the other hand require a bit more hands-on planning, since they are not scrollable and all content has to fit within a given size. You will have to dynamically adjust your widget's content and layout to the size the user defined through the resize operation.
Planning a resize strategy for your widget depends on the type of widget you're creating. List or grid-based collection widgets are usually straightforward because resizing the widget will simply expand or contract the vertical scrolling area. Regardless of the of the widget's size, the user can still scroll all information elements into view. Information widgets on the other hand require a bit more hands-on planning, since they are not scrollable and all content has to fit within a given size. You will have to dynamically adjust your widget's content and layout to the size the user defined through the resize operation.
 In this simple example the user can horizontally resize a weather widget in 4 steps and expose richer information about the weather at the current location as the widget grows.
In this simple example the user can horizontally resize a weather widget in 4 steps and expose richer information about the weather at the current location as the widget grows.
For each widget size determine how much of your app's information should surface. For smaller sizes concentrate on the essential and then add more contextual information as the widget grows horizontally and vertically.
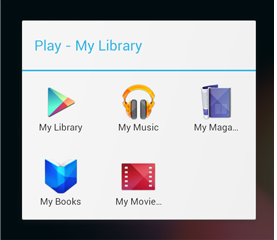
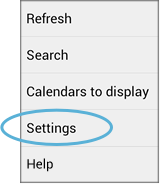
Settings can be a tempting place to keep a lot of stuff—like a hall closet where things get stashed when you tidy up before company comes over. It's not a place where you spend lots of time, so it's easy to rationalize and ignore its cluttered condition. But when users visit Settings—however infrequently—they'll have the same expectations for the experience as they do everywhere else in your app. More settings means more choices to make, and too many are overwhelming.
So don't punt on the difficult product decisions and debates that can bring on the urge to "just make it a setting". For each control you're considering adding to Settings, make sure it meets the bar:
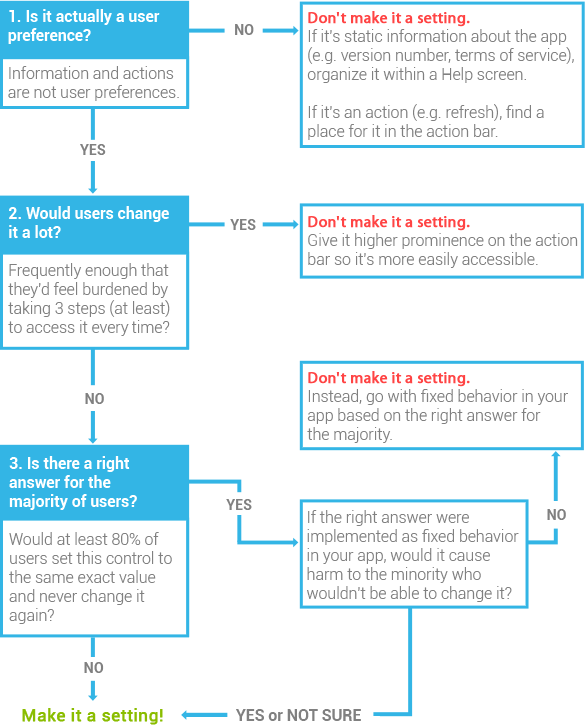
You can remedy this by dividing some or all of the settings into groups, effectively turning one long list into multiple shorter lists. A group of related settings can be presented in one of two ways:
For example, in the main screen of the Android Settings app, each item in the list navigates to a subscreen of related settings. In addition, the items themselves are grouped under section dividers.
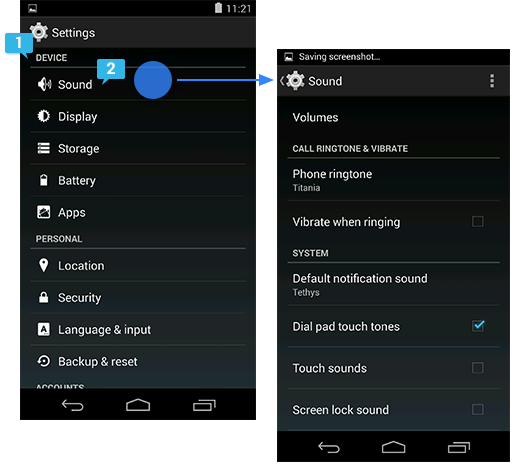 Grouping settings is not an exact science, but here's some advice for how to approach it, based on the total number of settings in your app.
Grouping settings is not an exact science, but here's some advice for how to approach it, based on the total number of settings in your app.
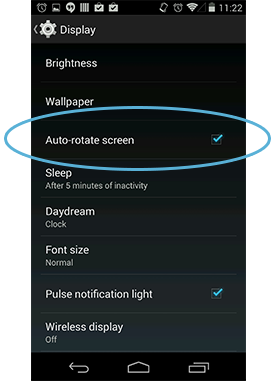
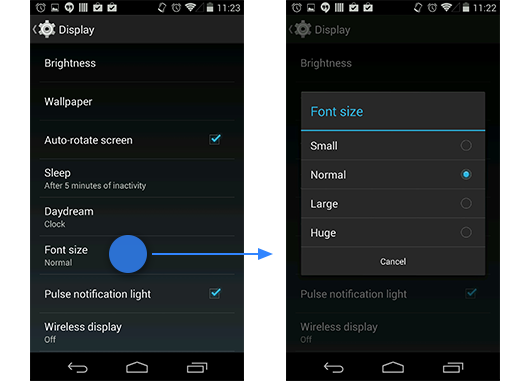
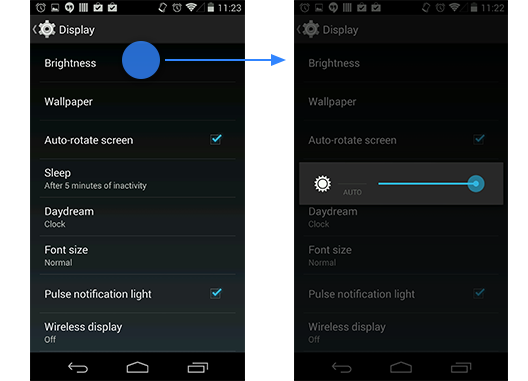
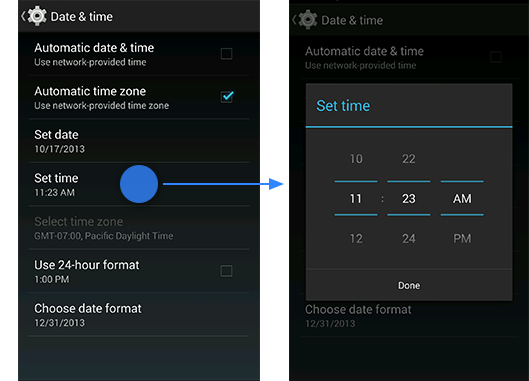
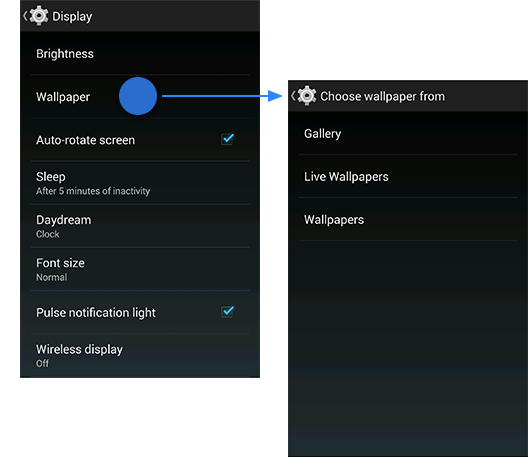
The label provides the name of the item, and secondary text may be used for status. (In this example, status is reinforced with an icon to the right of the label.) Any actions associated with the list appear in the action bar rather than the list itself.

An on/off switch is placed as the first item in the action bar of a subscreen. When the switch is turned off, the items in the list disappear, replaced by text that describes why the list is empty. If any actions require the switch to be on, they become disabled.
 You can also echo the master on/off switch in the menu item that leads to the subscreen. However, you should only do this in cases where users rarely need to access the subscreen once it's initially set up and more often just want to toggle the switch.
You can also echo the master on/off switch in the menu item that leads to the subscreen. However, you should only do this in cases where users rarely need to access the subscreen once it's initially set up and more often just want to toggle the switch.
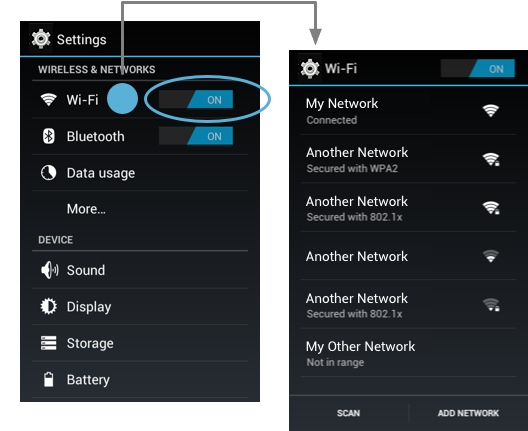
The on/off switch only appears in the subscreen so that users aren't able to toggle it without also being exposed to the descriptive text. Secondary text appears below the setting label to reflect the current selection.
In this example, Android Beam is on by default. Since users might not know what this setting does, we made the status more descriptive than just "On".
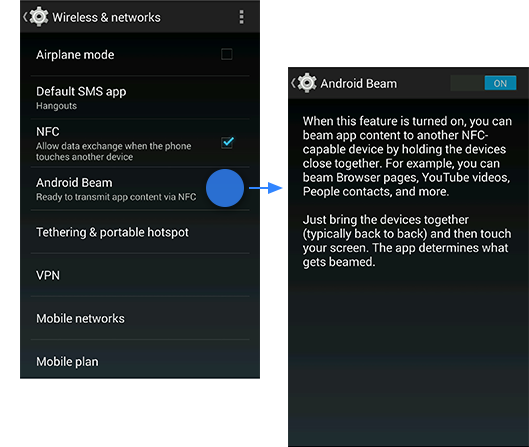
The disabled setting appears below its dependency, without any indentation. If the setting includes a status line, it says "Unavailable", and if the reason isn't obvious, a brief explanation is included in the status.
If a given setting is a dependency to 3 or more settings, consider using a subscreen with a master on/off switch so that your main settings screen isn't cluttered by lots of disabled items.
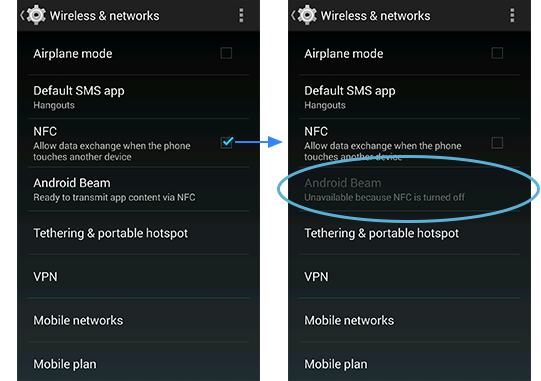
Take great care in choosing default values for each of your settings. Because settings determine app behavior, your choices will contribute to users' first impressions of your app. Even though users can change settings, they'll expect the initial states to be sensible. The following questions (when applicable) may help inform your decisions:
Status in secondary text has the following benefits:
That said, if a checkbox setting's label is clear enough on its own, there's no need to also provide a description. Only include one if necessary.
Follow these guidelines to write checkbox setting descriptions:
New in Jelly Bean
In Jelly Bean, notifications received their most important structural and functional update since the beginning of Android.- Notifications can include actions that enable the user to immediately act on a notification from the notification drawer.
- Notifications are now more flexible in size and layout. They can be expanded to show additional information details.
- A priority flag was introduced that helps to sort notifications by importance rather than time only.
Anatomy of a notification
Base Layout
At a minimum, all notifications consist of a base layout, including:- the sending application's notification icon or the sender's photo
- a notification title and message
- a timestamp
- a secondary icon to identify the sending application when the senders image is shown for the main icon
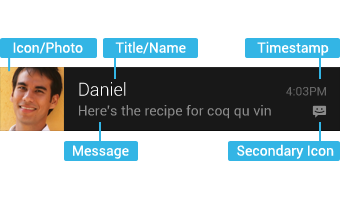
Base layout of a notification
Expanded layouts
With Jelly Bean you have the option to provide more event detail. You can use this to show the first few lines of a message or show a larger image preview. This provides the user with additional context, and - in some cases - may allow the user to read a message in its entirety. The user can pinch-zoom or two-finger glide in order to toggle between base and expanded layouts. For single event notifications, Android provides two expanded layout templates (text and image) for you to re-use in your application.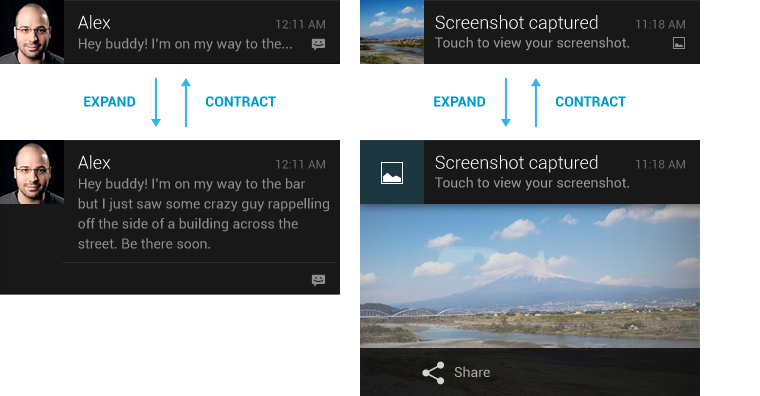
Actions
Starting with Jelly Bean, Android supports optional actions that are displayed at the bottom of the notification. With actions, users can handle the most common tasks for a particular notification from within the notification shade without having to open the originating application. This speeds up interaction and, in conjunction with "swipe-to-dismiss", helps users to streamline their notification triaging experience.
Be judicious with how many actions you include with a notification. The more actions you include, the more cognitive complexity you create. Limit yourself to the fewest number of actions possible by only including the most imminently important and meaningful ones.
Good candidates for actions on notifications are actions that are:
Be judicious with how many actions you include with a notification. The more actions you include, the more cognitive complexity you create. Limit yourself to the fewest number of actions possible by only including the most imminently important and meaningful ones.
Good candidates for actions on notifications are actions that are:
- essential, frequent and typical for the content type you're displaying
- time-critical
- not overlapping with neighboring actions
- ambiguous
- duplicative of the default action of the notification (such as "Read" or "Open")
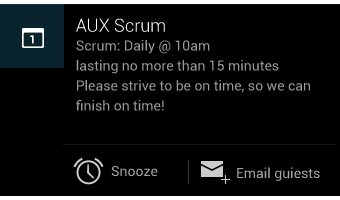
Calendar reminder notification with two actions
Design guidelines
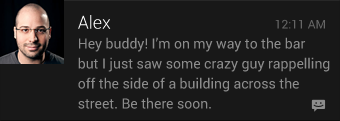
Make it personal
For notifications of items sent by another user (such as a message or status update), include that person's image.Remember to include the app icon as a secondary icon in the notification, so that the user can still identify which app posted it.
Navigate to the right place
When the user touches the body of a notification (outside of the action buttons), open your app to the place where the user can consume and act upon the data referenced in the notification. In most cases this will be the detail view of a single data item such as a message, but it might also be a summary view if the notification is stacked (see Stacked notifications below) and references multiple items. If in any of those cases the user is taken to a hierarchy level below your app's top-level, insert navigation into your app's back stack to allow them to navigate to your app's top level using the system back key. For more information, see the chapter on System-to-app navigation in the Navigation design pattern.Correctly set and manage notification priority
Starting with Jelly Bean, Android now supports a priority flag for notifications. It allows you to influence where your notification will appear in comparison to other notifications and help to make sure that users always see their most important notifications first. You can choose from the following priority levels when posting a notification:| Priority | Use |
|---|---|
| MAX | Use for critical and urgent notifications that alert the user to a condition that is time-critical or needs to be resolved before they can continue with a particular task. |
| HIGH | Use high priority notifications primarily for important communication, such as message or chat events with content that is particularly interesting for the user. |
| DEFAULT | The default priority. Keep all notifications that don't fall into any of the other categories at this priority level. |
| LOW | Use for notifications that you still want the user to be informed about, but that rate low in urgency. |
| MIN | Contextual/background information (e.g. weather information, contextual location information). Minimum priority notifications will not show in the status bar. The user will only discover them when they expand the notification tray. |
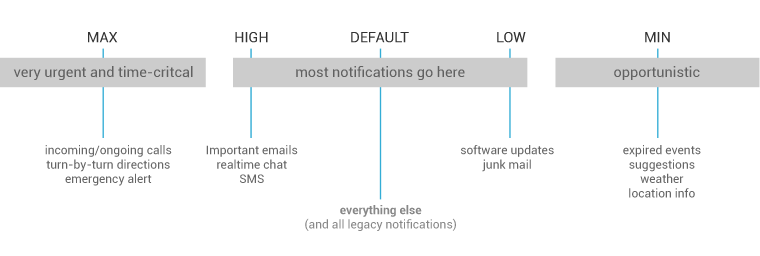
Stack your notifications
If your app creates a notification while another of the same type is still pending, avoid creating an altogether new notification object. Instead, stack the notification.A stacked notification builds a summary description and allows the user to understand how many notifications of a particular kind are pending.
Don't:
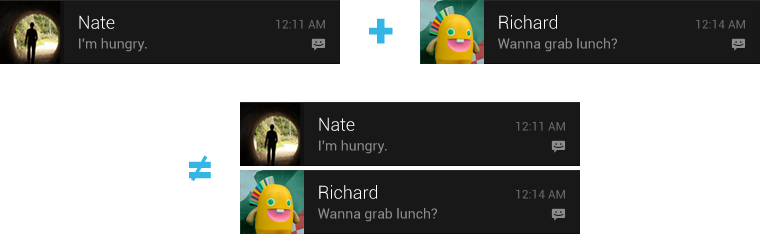 Do:
Do: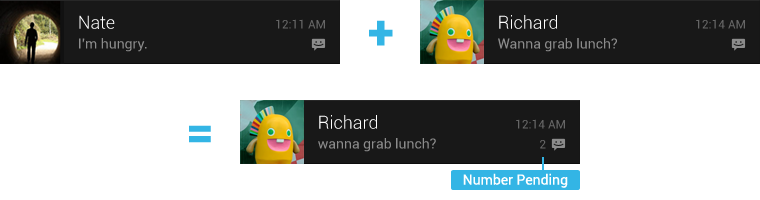 You can provide more detail about the individual notifications that make up a stack by using the expanded digest layout. This allows users to gain a better sense of which notifications are pending and if they are interesting enough to be read in detail within the associated app.
You can provide more detail about the individual notifications that make up a stack by using the expanded digest layout. This allows users to gain a better sense of which notifications are pending and if they are interesting enough to be read in detail within the associated app.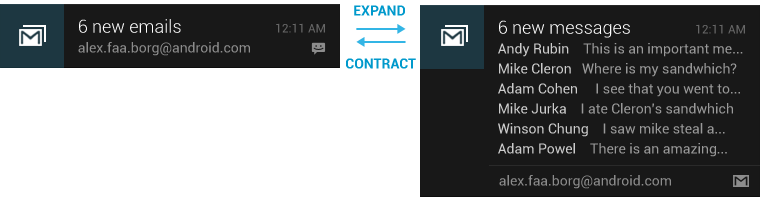
Make notifications optional
Users should always be in control of notifications. Allow the user to disable your apps notifications or change their alert properties, such as alert sound and whether to use vibration, by adding a notification settings item to your application settings.Use distinct icons
By glancing at the notification area, the user should be able to discern what kinds of notifications are currently pending.Do
Look at the notification icons the Android apps already provide and create notification icons for your app that are sufficiently distinct in appearance.
Do
Use the proper notification icon style for small icons, and the Holo Dark action bar icon style for your action icons.
Do
Keep your icons visually simple and avoid excessive detail that is hard to discern.
Don't
Use color to distinguish your app from others.
Pulse the notification LED appropriately
Many Android devices contain a tiny lamp, called the notification LED, which is used to keep the user informed about events while the screen is off. Notifications with a priority level of MAX, HIGH, or DEFAULT should cause the LED to glow, while those with lower priority (LOW and MIN) should not.The user's control over notifications should extend to the LED. By default, the LED will glow with a white color. Your notifications shouldn't use a different color unless the user has explicitly customized it.
Building notifications that users care about
To create an app that feels streamlined, pleasant, and respectful, it is important to design your notifications carefully. Notifications embody your app's voice, and contribute to your app's personality. Unwanted or unimportant notifications can annoy the user, so use them judiciously.
When to display a notification
To create an application that people love, it's important to recognize that the user's attention and focus is a resource that must be protected. While Android's notification system has been designed to minimize the impact of notifications on the users attention, it is nonetheless still important to be aware of the fact that notifications are potentially interrupting the users task flow. As you plan your notifications, ask yourself if they are important enough to warrant an interruption. If you are unsure, allow the user to opt into a notification using your apps notification settings or adjust the notifications priority flag.While well behaved apps generally only speak when spoken to, there are some limited cases where an app actually should interrupt the user with an unprompted notification.
Notifications should be used primarily for time sensitive events, and especially if these synchronous events involve other people. For instance, an incoming chat is a real time and synchronous form of communication: there is another user actively waiting on you to respond. Calendar events are another good example of when to use a notification and grab the user's attention, because the event is imminent, and calendar events often involve other people.
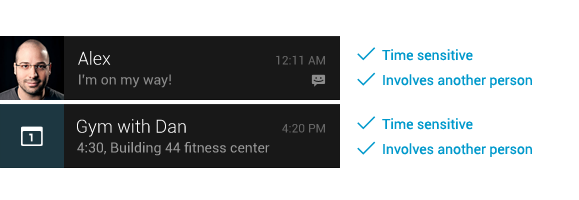
When not to display a notification
There are however many other cases where notifications should not be used:- Avoid notifying the user of information that is not directed specifically at them, or information that is not truly time sensitive. For instance the asynchronous and undirected updates flowing through a social network generally do not warrant a real time interruption. For the users that do care about them, allow them to opt-in.
- Don't create a notification if the relevant new information is currently on screen. Instead, use the UI of the application itself to notify the user of new information directly in context. For instance, a chat application should not create system notifications while the user is actively chatting with another user.
- Don't interrupt the user for low level technical operations, like saving or syncing information, or updating an application, if it is possible for the system to simply take care of itself without involving the user.
- Don't interrupt the user to inform them of an error if it is possible for the application to quickly recover from the error on its own without the user taking any action.
- Don't create notifications that have no true notification content and merely advertise your app. A notification should inform the user about a state and should not be used to merely launch an app.
- Don't create superfluous notifications just to get your brand in front of users. Such notifications will only frustrate and likely alienate your audience. The best way to provide the user with a small amount of updated information and to keep them engaged with your application is to develop a widget that they can choose to place on their home screen.
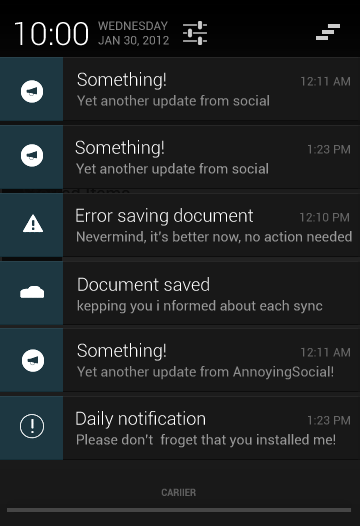
Interacting With Notifications
Notifications are indicated by icons in the notification area and can be accessed by opening the notification drawer.
Inside the drawer, notifications are chronologically sorted with the latest one on top. Touching a notification opens the associated app to detailed content matching the notification. Swiping left or right on a notification removes it from the drawer.
Inside the drawer, notifications are chronologically sorted with the latest one on top. Touching a notification opens the associated app to detailed content matching the notification. Swiping left or right on a notification removes it from the drawer.
On tablets, the notification area is integrated with the system bar at the bottom of the screen. The notification drawer is opened by touching anywhere inside the notification area.
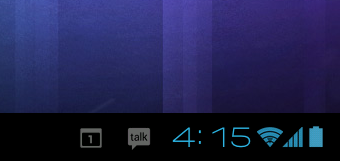
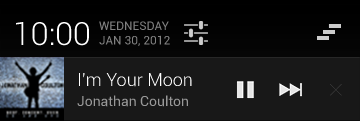
Ongoing notifications
Ongoing notifications keep users informed about an ongoing process in the background. For example, music players announce the currently playing track in the notification system and continue to do so until the user stops the playback. They can also be used to show the user feedback for longer tasks like downloading a file, or encoding a video. Ongoing notifications cannot be manually removed from the notification drawer.Dialogs and toasts are for feedback not notification
Your app should not create a dialog or toast if it is not currently on screen. Dialogs and Toasts should only be displayed as the immediate response to the user taking an action inside of your app. For further guidance on the use of dialogs and toasts, refer to Confirming & Acknowledging.App Widgets
Widgets are an essential aspect of home screen customization. You can imagine them as "at-a-glance" views of an app's most important data and functionality that is accessible right from the user's home screen. Users can move widgets across their home screen panels, and, if supported, resize them to tailor the amount of information within a widget to their preference.
Widget types
As you begin planning your widget, think about what kind of widget you're trying to build. Widgets typically fall into one of the following categories:
Information widgets
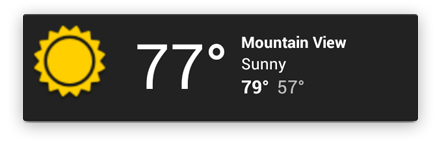 Information widgets typically display a few crucial information elements that are important to a user and track how that information changes over time. Good examples for information widgets are weather widgets, clock widgets or sports score trackers. Touching information widgets typically launches the associated app and opens a detail view of the widget information.
Information widgets typically display a few crucial information elements that are important to a user and track how that information changes over time. Good examples for information widgets are weather widgets, clock widgets or sports score trackers. Touching information widgets typically launches the associated app and opens a detail view of the widget information.Collection widgets
As the name implies, collection widgets specialize in displaying multitude elements of the same type, such as a collection of pictures from a gallery app, a collection of articles from a news app or a collection of emails/messages from a communication app. Collection widgets typically focus on two use cases: browsing the collection, and opening an element of the collection to its detail view for consumption. Collection widgets can scroll vertically.
ListView widget
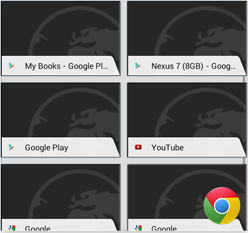
GridView widget
Control widgets
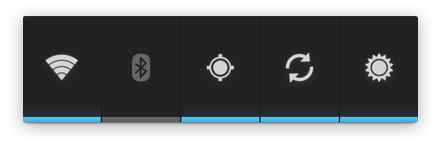 The main purpose of a control widget is to display often used functions that the user can trigger right from the home screen without having to open the app first. Think of them as remote controls for an app. A typical example of control widgets are music app widgets that allow the user to play, pause or skip music tracks from outside the actual music app.
The main purpose of a control widget is to display often used functions that the user can trigger right from the home screen without having to open the app first. Think of them as remote controls for an app. A typical example of control widgets are music app widgets that allow the user to play, pause or skip music tracks from outside the actual music app.Interacting with control widgets may or may not progress to an associated detail view depending on if the control widget's function generated a data set, such as in the case of a search widget.
Hybrid widgets
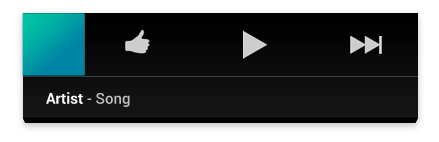 While all widgets tend to gravitate towards one of the three types described above, many widgets in reality are hybrids that combine elements of different types.
While all widgets tend to gravitate towards one of the three types described above, many widgets in reality are hybrids that combine elements of different types.For the purpose of your widget planning, center your widget around one of the base types and add elements of other types if needed.
A music player widget is primarily a control widget, but also keeps the user informed about what track is currently playing. It essentially combines a control widget with elements of an information widget type.
Widget limitations
While widgets could be understood as "mini apps", there are certain limitations that are important to understand before you start to embark on designing your widget:
Gestures
Because widgets live on the home screen, they have to co-exist with the navigation that is established there. This limits the gesture support that is available in a widget compared to a full-screen app. While apps for example may support a view pager that allows the user to navigate between screens laterally, that gesture is already taken on the home screen for the purpose of navigating between home panels.The only gestures available for widgets are:
- Touch
- Vertical swipe
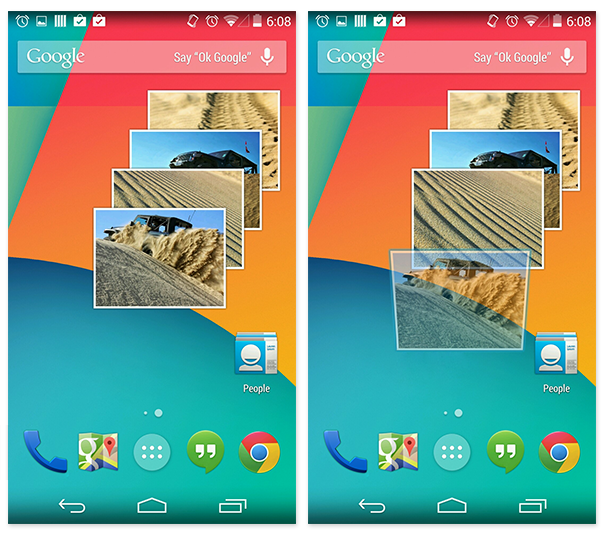
Elements
Given the above interaction limitations, some of the UI building blocks that rely on restricted gestures are not available for widgets. For a complete list of supported building blocks and more information on layout restrictions, please refer to the "Creating App Widget Layouts" section in the App Widgets API Guide.Design guidelines
Widget content
Widgets are a great mechanism to attract a user to your app by "advertising" new and interesting content that is available for consumption in your app.Just like the teasers on the front page of a newspaper, widgets should consolidate and concentrate an app's information and then provide a connection to richer detail within the app; or in other words: the widget is the information "snack" while the app is the "meal." As a bottom line, always make sure that your app shows more detail about an information item than what the widget already displays.
Widget navigation
Besides the pure information content, you should also consider to round out your widget's offering by providing navigation links to frequently used areas of your app. This lets users complete tasks quicker and extends the functional reach of the app to the home screen.Good candidates for navigation links to surface on widgets are:
- Generative functions: These are the functions that allow the user to create new content for an app, such as creating a new document or a new message.
- Open application at top level: Tapping on an information element will usually navigate the user to a lower level detail screen. Providing access to the top level of your application provides more navigation flexibility and can replace a dedicated app shortcut that users would otherwise use to navigate to the app from the home screen. Using your application icon as an affordance can also provide your widget with a clear identity in case the data you're displaying is ambiguous.
Widget resizing
With version 3.1, Android introduced resizable widgets to the platform. Resizing allows users to adjust the height and/or the width of a widget within the constraints of the home panel placement grid. You can decide if your widget is freely resizable or if it is constrained to horizontal or vertical size changes. You do not have to support resizing if your particular widget is inherently fixed-size.Allowing users to resize widgets has important benefits:
- They can fine-tune how much information they want to see on each widget.
- They can better influence the layout of widgets and shortcuts on their home panels.

A long press and subsequent release sets resizable widgets into resize mode. Users can use the drag handles or the widget corners to set the desired size.
 In this simple example the user can horizontally resize a weather widget in 4 steps and expose richer information about the weather at the current location as the widget grows.
In this simple example the user can horizontally resize a weather widget in 4 steps and expose richer information about the weather at the current location as the widget grows.For each widget size determine how much of your app's information should surface. For smaller sizes concentrate on the essential and then add more contextual information as the widget grows horizontally and vertically.
Layout considerations
It will be tempting to layout your widgets according to the dimensions of the placement grid of a particular device that you own and develop with. This can be a useful initial approximation as you layout your widget, but keep the following in mind:- The number, size and spacing of cells can vary widely from device to device, and hence it is very important that your widget is flexible and can accommodate more or less space than anticipated.
- In fact, as the user resizes a widget, the system will respond with a dp size range in which your widget can redraw itself. Planning your widget resizing strategy across "size buckets" rather than variable grid dimensions will give you the most reliable results.
Widget configuration
Sometimes widgets need to be setup before they can become useful. Think of an email widget for example, where you need to provide an account before the inbox can be displayed. Or a static photo widget where the user has to assign the picture that is to be displayed from the gallery.
Android widgets display their configuration choices right after the widget is dropped onto a home panel. Keep the widget configuration light and don't present more than 2-3 configuration elements. Use dialog-style instead of full-screen activities to present configuration choices and retain the user's context of place, even if doing so requires use of multiple dialogs.
Once setup, there typically is not a lot of reason to revisit the setup. Therefore Android widgets do not show a "Setup" or "Configuration" button.
Android widgets display their configuration choices right after the widget is dropped onto a home panel. Keep the widget configuration light and don't present more than 2-3 configuration elements. Use dialog-style instead of full-screen activities to present configuration choices and retain the user's context of place, even if doing so requires use of multiple dialogs.
Once setup, there typically is not a lot of reason to revisit the setup. Therefore Android widgets do not show a "Setup" or "Configuration" button.
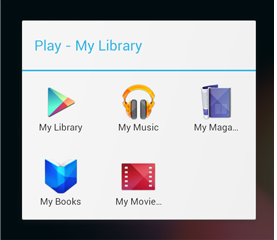
After adding a Play widget to a home panel, the widget asks the user to specify the type of media the widget should display.
Checklist
- Focus on small portions of glanceable information on your widget. Expand on the information in your app.
- Choose the right widget type for your purpose.
- For resizable widgets, plan how the content for your widget should adapt to different sizes.
- Make your widget orientation and device independent by ensuring that the layout is capable of stretching and contracting.
Settings
Settings is a place in your app where users indicate their preferences for how your app should behave. This benefits users because:
- You don't need to interrupt them with the same questions over and over when certain situations arise. The settings predetermine what will always happen in those situations (see design principle: Decide for me but let me have the final say).
- You help them feel at home and in control (see design principle: Let me make it mine).
Flow and Structure
Provide access to Settings in the action overflow
Settings is given low prominence in the UI because it's not frequently needed. Even if there's room in the action bar, never make Settings an action button. Always keep it in the action overflow and label it "Settings". Place it below all other items except "Help".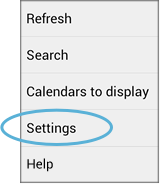
Avoid the temptation to make everything a setting
Because Settings is a few navigational steps away, no matter how many items you have, they'll never clutter up the core part of your UI. This may seem like good news, but it also poses a challenge.Settings can be a tempting place to keep a lot of stuff—like a hall closet where things get stashed when you tidy up before company comes over. It's not a place where you spend lots of time, so it's easy to rationalize and ignore its cluttered condition. But when users visit Settings—however infrequently—they'll have the same expectations for the experience as they do everywhere else in your app. More settings means more choices to make, and too many are overwhelming.
So don't punt on the difficult product decisions and debates that can bring on the urge to "just make it a setting". For each control you're considering adding to Settings, make sure it meets the bar:
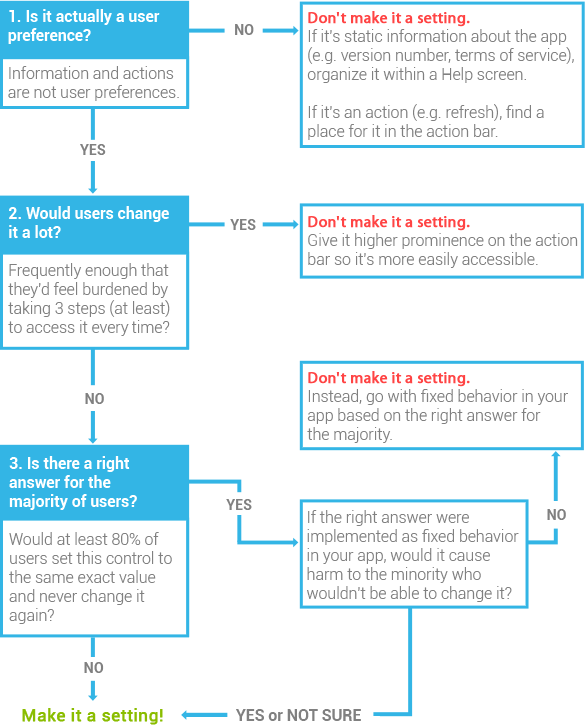
If you still have lots of settings, group related settings together
The number of items an average human can hold in short-term memory is 7±2. If you present a list of 10 or more settings (even after applying the criteria above), users will have more difficulty scanning, comprehending, and processing them.You can remedy this by dividing some or all of the settings into groups, effectively turning one long list into multiple shorter lists. A group of related settings can be presented in one of two ways:
Under a section divider
In a separate subscreen
For example, in the main screen of the Android Settings app, each item in the list navigates to a subscreen of related settings. In addition, the items themselves are grouped under section dividers.
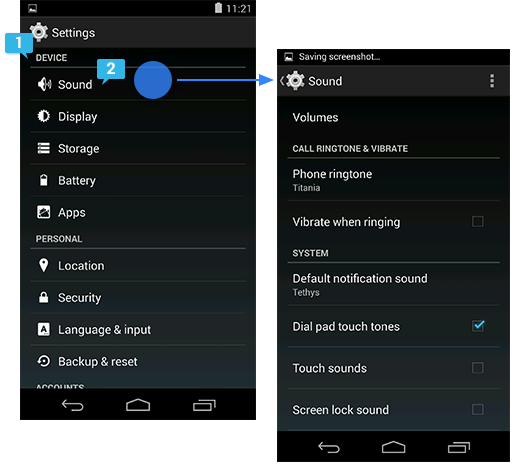
7 or fewer
Don't group them at all. It won't benefit users and will seem like overkill.
8 to 10
Try grouping related settings under 1 or 2 section dividers. If you have any "singletons" (settings that don't relate to any other settings and can't be grouped under your section dividers), treat them as follows:
- If they include some of your most important settings, list them at the top without a section divider.
- Otherwise, list them at the bottom with a section divider called "OTHER", in order of importance.
11 to 15
Same advice as above, but try 2 to 4 section dividers.
Also, try the following to reduce the list:
Also, try the following to reduce the list:
- If 2 or more of the settings are mainly for power users, move them out of your main Settings screen and into an "Advanced" subscreen. Place an item in the action overflow called "Advanced" to navigate to it.
- Look for "doubles": two settings that relate to one another, but not to any other settings. Try to combine them into one setting, using the design patterns described later in this section. For example, you might be able to redesign two related checkbox settings into one multiple choice setting.
16 or more
If you have any instances of 4 or more related settings, group them under a subscreen. Then use the advice suggested above for the reduced list size.
Design Patterns
Checkbox
Use this pattern for a setting that is either selected or not selected.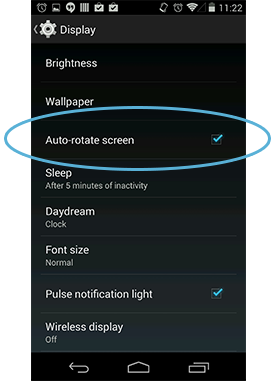
Multiple choice
Use this pattern for a setting that needs to present a discrete set of options, from which the user can choose only one.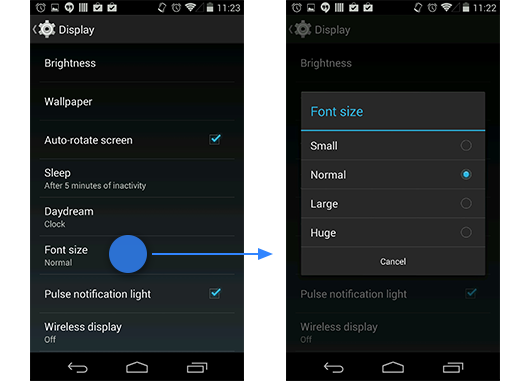
Slider
Use this pattern for a setting where the range of values are not discrete and fall along a continuum.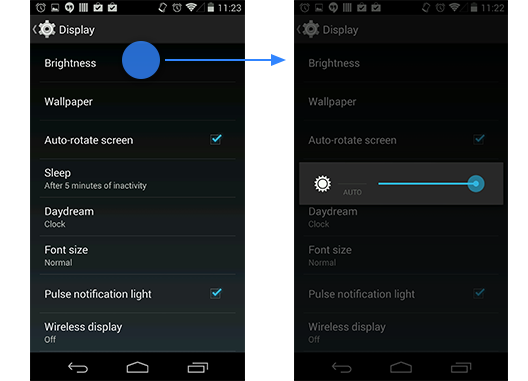
Date/time
Use this pattern for a setting that needs to collect a date and/or time from the user.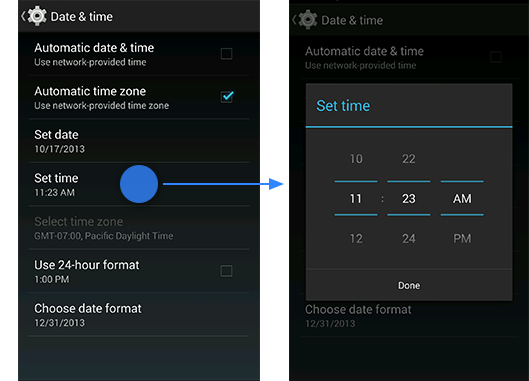
Subscreen navigation
Use this pattern for navigating to a subscreen or sequence of subscreens that guide the user through a more complex setup process.- If navigating to a single subscreen, use the same title in both the subscreen and the label navigating to it.
- If navigating to a sequence of subscreens (as in this example), use a title that describes the first step in the sequence.
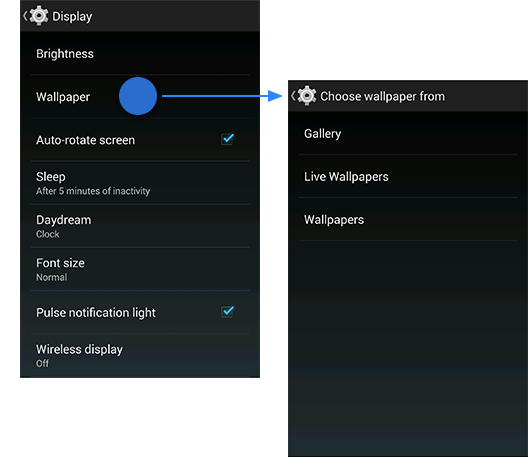
List subscreen
Use this pattern for a setting or category of settings that contains a list of equivalent items.The label provides the name of the item, and secondary text may be used for status. (In this example, status is reinforced with an icon to the right of the label.) Any actions associated with the list appear in the action bar rather than the list itself.

Master on/off switch
Use this pattern for a category of settings that need a mechanism for turning on or off as a whole.An on/off switch is placed as the first item in the action bar of a subscreen. When the switch is turned off, the items in the list disappear, replaced by text that describes why the list is empty. If any actions require the switch to be on, they become disabled.

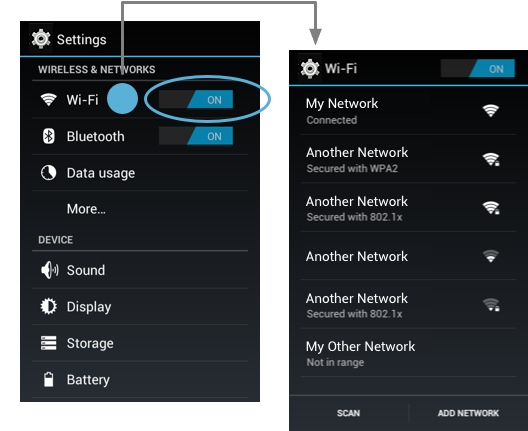
Individual on/off switch
Use this pattern for an individual setting that requires a more elaborate description than can be provided in checkbox form.The on/off switch only appears in the subscreen so that users aren't able to toggle it without also being exposed to the descriptive text. Secondary text appears below the setting label to reflect the current selection.
In this example, Android Beam is on by default. Since users might not know what this setting does, we made the status more descriptive than just "On".
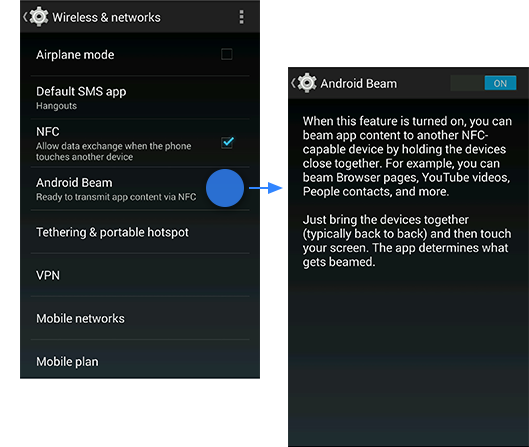
Dependency
Use this pattern for a setting that changes availability based on the value of another setting.The disabled setting appears below its dependency, without any indentation. If the setting includes a status line, it says "Unavailable", and if the reason isn't obvious, a brief explanation is included in the status.
If a given setting is a dependency to 3 or more settings, consider using a subscreen with a master on/off switch so that your main settings screen isn't cluttered by lots of disabled items.
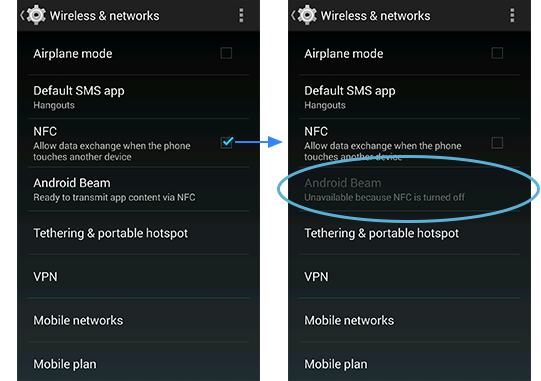
Defaults
Take great care in choosing default values for each of your settings. Because settings determine app behavior, your choices will contribute to users' first impressions of your app. Even though users can change settings, they'll expect the initial states to be sensible. The following questions (when applicable) may help inform your decisions:
- Which choice would most users be likely to choose on their own if there were no default?
- Which choice is the most neutral or middle-of-the-road?
- Which choice is the least risky, controversial, or over-the-top?
- Which choice uses the least amount of battery or mobile data?
- Which choice best supports the design principle Never lose my stuff?
- Which choice best supports the design principle Only interrupt me if it's important?
Writing Guidelines
Label clearly and concisely
Writing a good label for a setting can be challenging because space is very limited. You only get one line, and it's incredibly short on the smallest of devices. Follow these guidelines to make your labels brief, meaningful, and scannable:- Write each label in sentence case (i.e. only the first word and proper nouns are capitalized).
- Don't start a label with an instructional verb like "Set", "Change", "Edit", "Modify", "Manage", "Use", "Select", or "Choose". Users already understand that they can do these things to settings.
- Likewise, don't end a label with a word like "setting" or "settings". It's already implied.
- If the setting is part of a grouping, don't repeat the word(s) used in the section divider or subscreen title.
- Avoid starting a label with a negative word like "Don't" or "Never". For example, "Don't allow" could be rephrased to "Block".
- Steer clear of technical jargon as much as possible, unless it's a term widely understood by your target users. Use common verbs and nouns to convey the setting's purpose rather than its underlying technology.
- Don't refer to the user. For example, for a setting allowing the user to turn notifications on or off, label it "Notifications" instead of "Notify me".
Secondary text below is for status, not description…
Before Ice Cream Sandwich, we often displayed secondary text below a label to further describe it or provide instructions. Starting in Ice Cream Sandwich, we're using secondary text for status.Before
| Screen timeout |
|---|
| Adjust the delay before the screen automatically turns off |
After
| Sleep |
|---|
| After 10 minutes of inactivity |
- Users can see at a glance what the current value of a setting is without having to navigate any further.
- It applies the design principle Keep it brief, which users greatly appreciate.
…unless it's a checkbox setting
There's one important exception to the using secondary text for status: checkbox settings. Here, use secondary text for description, not status. Status below a checkbox is unnecessary because the checkbox already indicates it. The reason why it's appropriate to have a description below a checkbox setting is because—unlike other controls—it doesn't display a dialog or navigate to another screen where additional information can be provided.That said, if a checkbox setting's label is clear enough on its own, there's no need to also provide a description. Only include one if necessary.
Follow these guidelines to write checkbox setting descriptions:
- Keep it to one sentence and don't use ending punctuation.
- Convey what happens when the setting is checked, phrased in the form of a command. Example: "Allow data exchange", not "Allows data exchange".
- Avoid repetition by choosing words that don't already appear in the label.
- Don't refer to the user unless it's necessary for understanding the setting.
- If you must refer to the user, do so in the second person ("you") rather than the first person ("I"). Android speaks to users, not on behalf of them.
Writing examples
The following are examples of changes we made to labels and secondary text in the Settings app in Ice Cream Sandwich.Before
| Use tactile feedback |
|---|
After
| Vibrate on touch |
|---|
In this checkbox setting, we eliminated the throwaway word "Use" and rephrased the label to be more direct and understandable.
Before
| Screen timeout |
|---|
| Adjust the delay before the screen automatically turns off |
After
| Sleep |
|---|
| After 10 minutes of inactivity |
In this multiple choice setting, we changed the label to a friendlier term and also replaced the description with status. We put some descriptive words around the selected value, "10 minutes", because on its own, the meaning could be misinterpreted as "sleep for 10 minutes".
Before
| Change screen lock |
|---|
| Change or disable pattern, PIN, or password security |
After
| Screen lock |
|---|
| Pattern |
This setting navigates to a a sequence of subscreens that allow users to choose a type of screen lock and then set it up. We eliminated the throwaway word "Change" in the label, and replaced the description with the current type of screen lock set up by the user. If the user hasn't set up a screen lock, the secondary text says "None".
Before
| NFC |
|---|
| Use Near Field Communication to read and exchange tags |
After
| NFC |
|---|
| Allow data exchange when the phone touches another device |
In this checkbox setting—although it's technical jargon—we kept the "NFC" label because: (1) we couldn't find a clear, concise alternative, and (2) user familiarity with the acronym is expected to increase dramatically in the next couple of years.
We did, however, rewrite the description. It's far less technical than before and does a better job of conveying how and why you'd use NFC. We didn't include what the acronym stands for because it doesn't mean anything to most users and would have taken up a lot of space.
We did, however, rewrite the description. It's far less technical than before and does a better job of conveying how and why you'd use NFC. We didn't include what the acronym stands for because it doesn't mean anything to most users and would have taken up a lot of space.
Checklist
- Make sure each item in Settings meets the criteria for belonging there.
- If you have more than 7 items, explore ways to group related settings.
- Use design patterns wherever applicable so users don't face a learning curve.
- Choose defaults that are safe, neutral, and fit the majority of users.
- Give each setting a clear, concise label and use secondary text appropriately.
14. Help
We wish we could guarantee that if you follow every piece of advice on this website, everyone will be able to learn and use your app without a hitch. Sadly, that's not the case.
Some of your users will run into questions or problems along the way. They'll be looking for answers within your app, and if they don't find them quickly, they may leave and never come back.
This page covers design patterns for making help accessible in your app and tips for creating help content for users who are eager for assistance.
In almost all cases, we advise against approaches like these because:
To teach high value functionality that's only available through a gesture.
For example, we use help content to teach users how to place apps on their Home Screen. This functionality is:
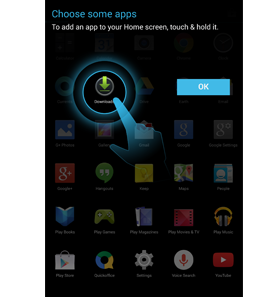
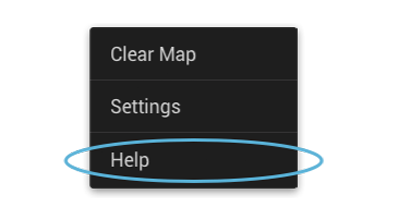
 We've established this standard design so that when users are desperate for help, they won't have to hunt to find it (see design principle: Give me tricks that work everywhere).
We've established this standard design so that when users are desperate for help, they won't have to hunt to find it (see design principle: Give me tricks that work everywhere).
Let users access this information through the Help menu item, but optimize the flow for people with urgent questions about how to do something or why something is happening in your app. The smaller subset of users who are looking for legal fine print or the names of the people who created the app won't be as burdened by taking a few extra steps.
The same is true for any communication options you might want to provide, such as contacting customer support or submitting feedback. Offer these options in a way that doesn't add an extra step before users see help. When you put the help content forward, you increase the likelihood that users will find the answers on their own, which in turn reduces your support costs.
When someone chooses "Help":
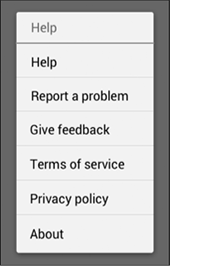
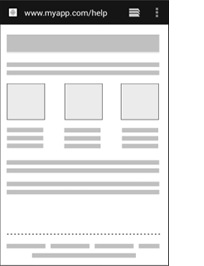
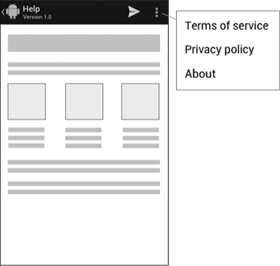
This requires more development work than launching a web browser, but it's a nicer experience for users because they don't leave your app to get the help they need and doesn't require a network connection.
Some of your users will run into questions or problems along the way. They'll be looking for answers within your app, and if they don't find them quickly, they may leave and never come back.
This page covers design patterns for making help accessible in your app and tips for creating help content for users who are eager for assistance.
Designing Help into Your App
Don't show unsolicited help, except in very limited cases
Naturally, you want everyone to quickly learn the ropes, discover the cool features, and get the most out of your app. So you might be tempted to present a one-time introductory slideshow, video, or splash screen to all new users when they first open the app. Or you might be drawn to the idea of displaying helpful text bubbles or dialogs when users interact with certain features for the first time.In almost all cases, we advise against approaches like these because:
- They're interruptions. People will be eager to start using your app, and anything you put in front of them will feel like an obstacle or possibly an annoyance, despite your good intentions. And because they didn't ask for it, they probably won't pay close attention to it.
- They're usually not necessary. If you have usability concerns about an aspect of your app, don't just throw help at the problem. Try to solve it in the UI. Apply Android design patterns, styles, and building blocks, and you'll go a long way in reducing the need to educate your users.
To teach high value functionality that's only available through a gesture.
For example, we use help content to teach users how to place apps on their Home Screen. This functionality is:
- High value Without it, users wouldn't be able to customize the most frequently visited Android screen to meet their needs.
- Available only through a gesture Because there's no button or menu for it, users might not ever discover it on their own.
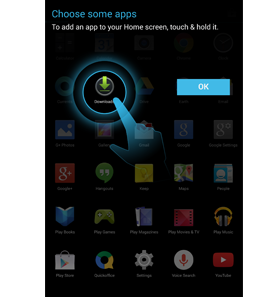
The first time each user visits the All Apps screen, a semi-transparent overlay appears to teach an important gesture.
Bottom line: when it comes to offering help in your app, it's much better to let users come to you when they need it.
Follow the standard design for navigating to help
On every screen in your app, offer help in the action overflow. Always make it the very last item in the menu and label it "Help".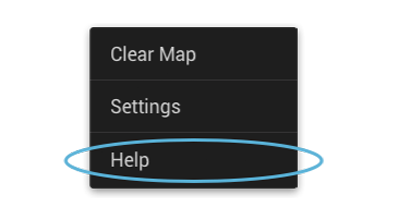

Even if your screen has no other action overflow items, "Help" should appear there and not be promoted to the action bar.
Assume that every call for help is urgent
In addition to help, you might want to expose other information, such as copyright info, credits, terms of service, and privacy policy.Let users access this information through the Help menu item, but optimize the flow for people with urgent questions about how to do something or why something is happening in your app. The smaller subset of users who are looking for legal fine print or the names of the people who created the app won't be as burdened by taking a few extra steps.
The same is true for any communication options you might want to provide, such as contacting customer support or submitting feedback. Offer these options in a way that doesn't add an extra step before users see help. When you put the help content forward, you increase the likelihood that users will find the answers on their own, which in turn reduces your support costs.
When someone chooses "Help":
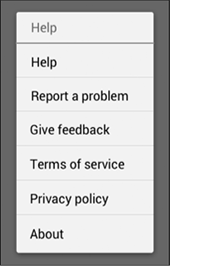
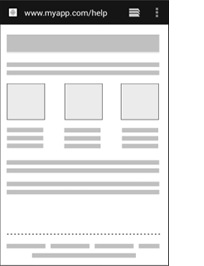
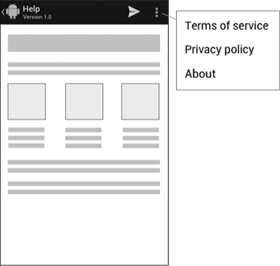
Don't
Present a dialog asking them to choose between help and other options.Better
Immediately launch a web browser with help content. Place other options in a footer.Even Better
Build a help screen in your app and offer other options in the action bar. For example, you could let users contact you with questions or feedback through an action button. The action overflow is the ideal place for non-help information that users rarely need.This requires more development work than launching a web browser, but it's a nicer experience for users because they don't leave your app to get the help they need and doesn't require a network connection.
Principles for Writing On-Screen Help Content
Help is part of the UI
On-screen help is an extension of your app's UI, not a description of it. All words on the screen from the core app to the help should follow our Writing Style principles so that the end-to-end experience feels seamless and cohesive.Make every pixel count
It's not necessary to document every single detail about your app, especially things that are extremely apparent just by looking at the UI, or behaviors that are standard for the platform. Surface just the key additional information that the on-screen text doesn't have room to describe, in a way that makes it easy to map to the screen.Pictures are faster than words
In describing key UI elements and providing step-by-step instructions, consider combining text with icons, partial screenshots with callouts, and other imagery. You'll need fewer words to explain things, and users will absorb the information more quickly.Help me scan, not read
People don't read help from start to finish. They scan around, looking for a piece of information containing the answer they need. Make it less burdensome with friendly formatting and layout choices like bold headings, bulleted and numbered lists, tables, and white space between paragraphs. And if you have a large amount of content, divide it into multiple screens to cut down on scrolling.Take me straight to the answer
What's better than a screen that's easy to scan? A screen that requires no scanning at all because the answer's right there. Consider having each screen in your app navigate to help that's relevant just to that screen. We call this contextual help, and it's the holy grail of user assistance. If you take this approach, be sure to also provide a way to get to the rest of the help content.Supporting Different Devices
Significant changes in Android 3.0 included:
Users access the action overflow by touching it in the action bar.
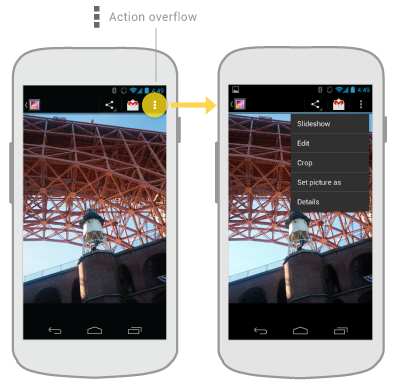
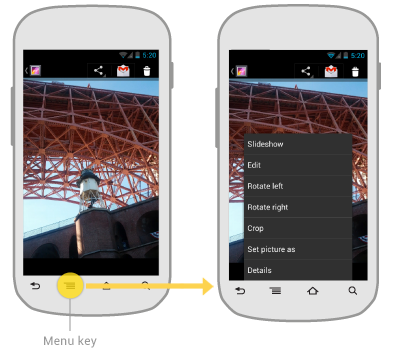
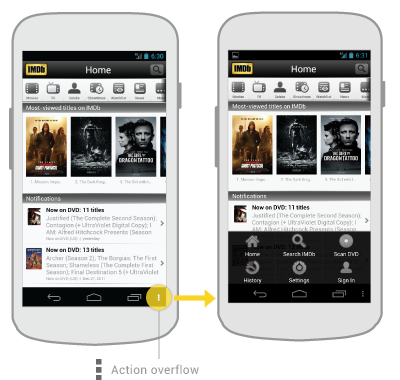
Android includes several features that support access for users with visual impairments; they don't require drastic visual changes to your app.
The Android design principle "I should always know where I am" is key for accessibility concerns. As a user navigates through an application, they need feedback and a mental model of where they are. All users benefit from a strong sense of information hierarchy and an architecture that makes sense. Most users benefit from visual and haptic feedback during their navigation (such as labels, colors, icons, touch feedback) Low vision users benefit from explicit verbal descriptions and large visuals with high contrast.
As you design your app, think about the labels and notations needed to navigate your app by sound. When using Explore by Touch, the user enables an invisible but audible layer of structure in your application. Like any other aspect of app design, this structure can be simple, elegant, and robust. The following are Android's recommended guidelines to enable effective navigation for all users.
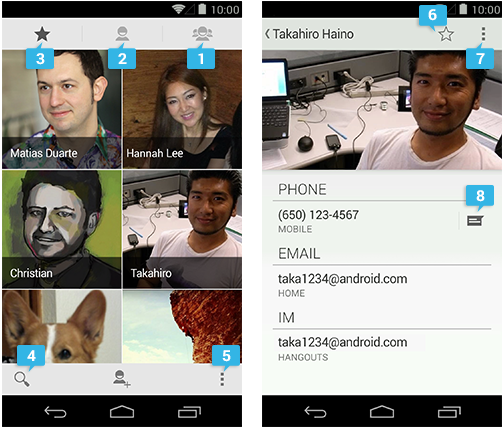
Due to the way that TalkBack works, those controls are not read out loud unless they are focused on. If they fade out from the screen quickly, your user may not even be aware that they are available. Therefore, make sure that you are not relying on timed out controls for high priority task flows. (This is a good universal design guideline too.) If the controls enable an important function, make sure that the user can turn on the controls again and/or their function is duplicated elsewhere. You can also change the behavior of your app when accessibility services are turned on. Your developer may be able to make sure that timed-out controls won't disappear.
An oft-overlooked system control is font size. Users can turn on a system-wide large font size in Settings; using the default system font size in your application will enable the user's preferences in your app as well. To enable system font size in your app, mark text and their associated containers to be measured in scale pixels.
Also, keep in mind that when users have large fonts enabled or speak a different language than you, their type might be larger than the space you've allotted for it. Read Devices and Displays and Supporting Multiple Screens for design strategies.
If you use custom controls, Android has the developer tools in place to allow adherence to the above guidelines and provide meaningful descriptions about the UI. Provide adequate notation on your wireframes and direct your developer to the Custom Views documentation.
- Deprecation of navigation hardware keys (Back, Menu, Search, Home) in favor of handling navigation via virtual controls (Back, Home, Recents).
- Robust pattern for the use of menus in action bars.
Adapting Android 4.0 to Older Hardware and Apps
Phones with virtual navigation controls
Android apps written for Android 3.0 and later display actions in the action bar. Actions that don't fit in the action bar or aren't important enough to be displayed at the top level appear in the action overflow.Users access the action overflow by touching it in the action bar.
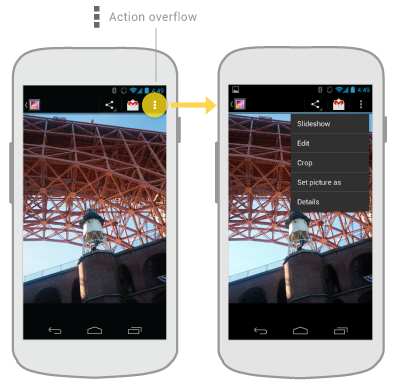
Phones with physical navigation keys
Android phones with traditional navigation hardware keys don't display the virtual navigation bar at the bottom of the screen. Instead, the action overflow is available from the menu hardware key. The resulting actions popup has the same style as in the previous example, but is displayed at the bottom of the screen.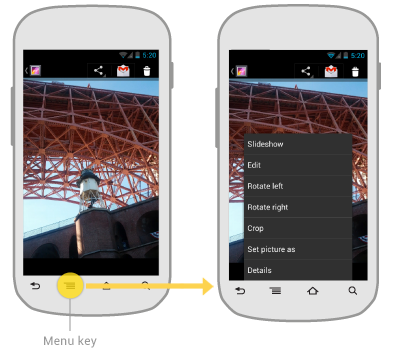
Legacy apps on phones with virtual navigation controls
When you run an app that was built for Android 2.3 or earlier on a phone with virtual navigation controls, an action overflow control appears at the right side of the virtual navigation bar. You can touch the control to display the app's actions in the traditional Android menu styling.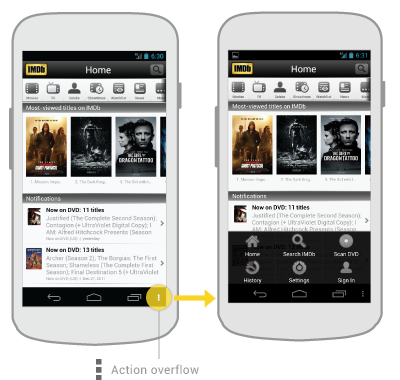
Implementing Accessibility
One of Android's missions is to organize the world's information and make it universally accessible and useful. Accessibility is the measure of how successfully a product can be used by people with varying abilities. Our mission applies to all users-including people with disabilities such as visual impairment, color deficiency, hearing loss, and limited dexterity.
Universal design is the practice of making products that are inherently accessible to all users, regardless of ability. The Android design patterns were created in accordance with universal design principles, and following them will help your app meet basic usability standards. Adhering to universal design and enabling Android's accessibility tools will make your app as accessible as possible.
Robust support for accessibility will increase your app's user base. It may also be required for adoption by some organizations.
Android's Accessibility Tools
Android includes several features that support access for users with visual impairments; they don't require drastic visual changes to your app.
- TalkBack is a pre-installed screen reader service provided by Google. It uses spoken feedback to describe the results of actions such as launching an app, and events such as notifications.
- Explore by Touch is a system feature that works with TalkBack, allowing you to touch your device's screen and hear what's under your finger via spoken feedback. This feature is helpful to users with low vision.
- Accessibility settings let you modify your device's display and sound options, such as increasing the text size, changing the speed at which text is spoken, and more.
Guidelines
The Android design principle "I should always know where I am" is key for accessibility concerns. As a user navigates through an application, they need feedback and a mental model of where they are. All users benefit from a strong sense of information hierarchy and an architecture that makes sense. Most users benefit from visual and haptic feedback during their navigation (such as labels, colors, icons, touch feedback) Low vision users benefit from explicit verbal descriptions and large visuals with high contrast.
As you design your app, think about the labels and notations needed to navigate your app by sound. When using Explore by Touch, the user enables an invisible but audible layer of structure in your application. Like any other aspect of app design, this structure can be simple, elegant, and robust. The following are Android's recommended guidelines to enable effective navigation for all users.
Make navigation intuitive
Design well-defined, clear task flows with minimal navigation steps, especially for major user tasks. Make sure those tasks are navigable via focus controls.Use recommended touch target sizes
48 dp is the recommended touch target size for on screen elements. Read about Android Metrics and Grids to learn about implementation strategies to help most of your users. For certain users, it may be appropriate to use larger touch targets. An example of this is educational apps, where buttons larger than the minimum recommendations are appropriate for children with developing motor skills and people with manual dexterity challenges.Label visual UI elements meaningfully
In your wireframes, label functional UI components that have no visible text. Those components might be buttons, icons, tabs with icons, and icons with state (like stars). Developers can use thecontentDescription attribute to set the label.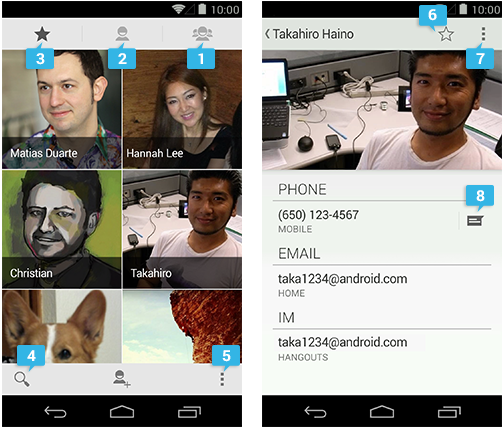
- group
- all contacts
- favorites
- search
- action overflow button
- when starred: remove from favorites
when not starred: add to favorties - action overflow button
- text message
- video chat
Provide alternatives to affordances that time out
Your app may have icons or controls that disappear after a certain amount of time. For example, five seconds after starting a video, playback controls may fade from the screen.Due to the way that TalkBack works, those controls are not read out loud unless they are focused on. If they fade out from the screen quickly, your user may not even be aware that they are available. Therefore, make sure that you are not relying on timed out controls for high priority task flows. (This is a good universal design guideline too.) If the controls enable an important function, make sure that the user can turn on the controls again and/or their function is duplicated elsewhere. You can also change the behavior of your app when accessibility services are turned on. Your developer may be able to make sure that timed-out controls won't disappear.
Use standard framework controls or enable TalkBack for custom controls
Standard Android framework controls work automatically with accessibility services and have ContentDescriptions built in by default.An oft-overlooked system control is font size. Users can turn on a system-wide large font size in Settings; using the default system font size in your application will enable the user's preferences in your app as well. To enable system font size in your app, mark text and their associated containers to be measured in scale pixels.
Also, keep in mind that when users have large fonts enabled or speak a different language than you, their type might be larger than the space you've allotted for it. Read Devices and Displays and Supporting Multiple Screens for design strategies.
If you use custom controls, Android has the developer tools in place to allow adherence to the above guidelines and provide meaningful descriptions about the UI. Provide adequate notation on your wireframes and direct your developer to the Custom Views documentation.
Try it out yourself
Turn on the TalkBack service in Settings > Accessibility and navigate your application using directional controls or eyes-free navigation.Checklist
- Make navigation intuitive
- Use recommended touch target sizes
- Label visual UI elements meaningfully
- Provide alternatives to affordances that time out
- Use standard framework controls or enable TalkBack for custom controls
- Try it out yourself
17. Pure Android
Most developers want to distribute their apps on multiple platforms. As you plan your app for Android, keep in mind that different platforms play by different rules and conventions. Design decisions that make perfect sense on one platform will look and feel misplaced in the context of a different platform. While a "design once, ship anywhere" approach might save you time up-front, you run the very real risk of creating inconsistent apps that alienate users. Consider the following guidelines to avoid the most common traps and pitfalls.
As you build your app for Android, don't carry over themed UI elements from other platforms and don't mimic their specific behaviors. Review the Building Blockssection in this styleguide to learn about Android's most important UI elements and the way they look in the system default themes. Also examine Android's platform apps to get a sense of how elements are applied in the context of an app. If you want to customize the theme of UI elements, customize carefully according to your specific branding - and not according to the conventions of a different platform.
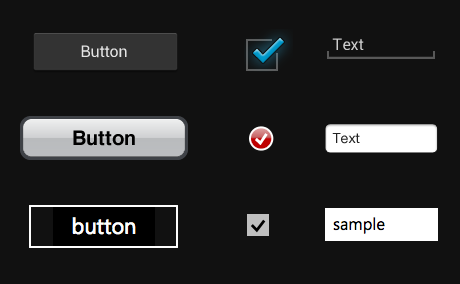
As you are migrating your app to Android, please swap out platform-specific icons with their Android counterparts.
You can find a wide variety of icons for use in your app on the Downloads page.
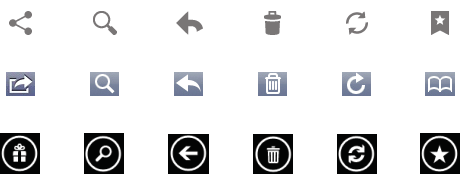
You should follow this guideline to create a consistent experience with other apps on the Android platform and to avoid confusion between actions and view switching on Android.
For more information on how to properly use action bars for view control, see Action Bars.

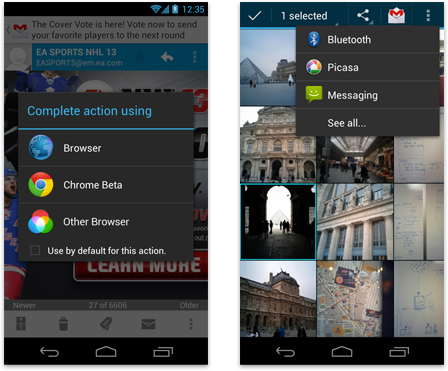
Follow this guideline to provide a consistent navigation experience across the platform.
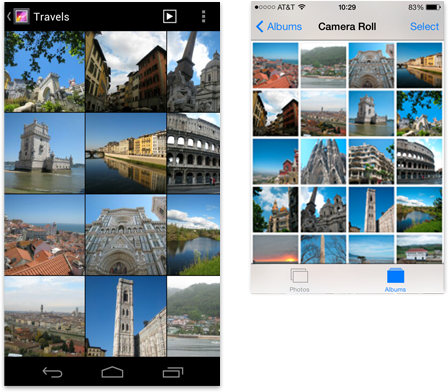
Android does not use such indicators on drill-down line items. Avoid them to stay consistent with the platform and in order to not have the user guess as to what the meaning of those carets may be.

Remember that your app will run on a wide variety of different screen sizes. Create visual assets for different screen sizes and densities and make use of concepts such as multi-pane layouts to appropriately scale your UI on different device form factors.
For more information, read Devices and Displays as well as Multi-pane Layouts in this design guide.
Mr. D.Suhan Gorya
Don't mimic UI elements from other platforms
Platforms typically provide a carefully designed set of UI elements that are themed in a very distinctive fashion. For example, some platforms advocate rounded corners for their buttons, others use gradients in their title bars. In some cases, elements may have the same purpose, but are designed to work a bit differently.As you build your app for Android, don't carry over themed UI elements from other platforms and don't mimic their specific behaviors. Review the Building Blockssection in this styleguide to learn about Android's most important UI elements and the way they look in the system default themes. Also examine Android's platform apps to get a sense of how elements are applied in the context of an app. If you want to customize the theme of UI elements, customize carefully according to your specific branding - and not according to the conventions of a different platform.
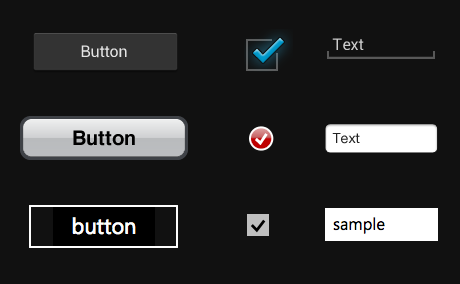
Sampling of UI elements from Android, iOS and Windows Phone 7.
Don't carry over platform-specific icons
Platforms typically provide sets of icons for common functionality, such as sharing, creating a new document or deleting.As you are migrating your app to Android, please swap out platform-specific icons with their Android counterparts.
You can find a wide variety of icons for use in your app on the Downloads page.
Sampling of icons from Android, iOS and Windows Phone 7.
Don't use bottom tab bars
Other platforms use the bottom tab bar to switch between the app's views. Per platform convention, Android's tabs for view control are shown in action bars at the top of the screen instead. In addition, Android apps may use a bottom bar to display actions on a split action bar.You should follow this guideline to create a consistent experience with other apps on the Android platform and to avoid confusion between actions and view switching on Android.
For more information on how to properly use action bars for view control, see Action Bars.

Android dialer with tabs in an action bar vs. bottom tabs in iOS.
Don't hardcode links to other apps
In some cases you might want your app to take advantage of another app's feature set. For example, you may want to share the content that your app created via a social network or messaging app, or view the content of a weblink in a browser. Don't use hard-coded, explicit links to particular apps to achieve this. Instead, use Android's intent API to launch an activity chooser which lists all applications that are set up to handle the particular request. This lets the user complete the task with their preferred app. For sharing in particular, consider using the Share Action Provider in your action bar to provide faster access to the user's most recently used sharing target.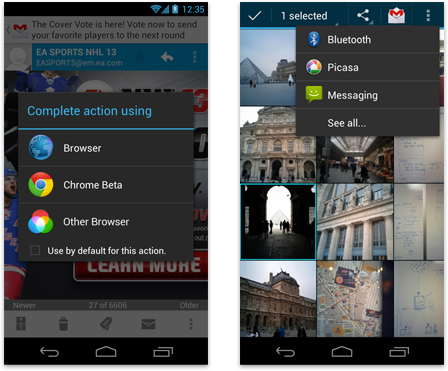
Link to other apps with the activity chooser or use the Share Action Provider in the action bar.
Don't use labeled back buttons on action bars
Other platforms use an explicit back button with label to allow the user to navigate up the application's hierarchy. Instead, Android uses the main action bar's app icon for hierarchical navigation and the navigation bar's back button for temporal navigation. For more information, please review the Navigation pattern.Follow this guideline to provide a consistent navigation experience across the platform.
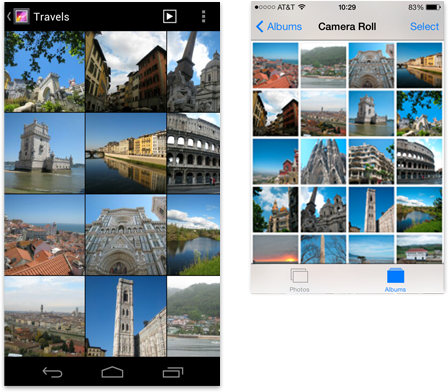
Android action bar with up caret vs. iOS labeled "Back" button.
Don't use right-pointing carets on line items
A common pattern on other platforms is the display of right-pointing carets on line items that allow the user to drill deeper into additional content.Android does not use such indicators on drill-down line items. Avoid them to stay consistent with the platform and in order to not have the user guess as to what the meaning of those carets may be.

Android settings without right-pointing carets in line items vs. iOS settings.
Device Independence
Remember that your app will run on a wide variety of different screen sizes. Create visual assets for different screen sizes and densities and make use of concepts such as multi-pane layouts to appropriately scale your UI on different device form factors.
For more information, read Devices and Displays as well as Multi-pane Layouts in this design guide.
Mr. D.Suhan Gorya
TERIMA KASIH ATAS KUNJUNGAN SAUDARA
Judul: Application Pattern of Android
Ditulis oleh Unknown
Rating Blog 5 dari 5
Semoga artikel ini bermanfaat bagi saudara. Jika ingin mengutip, baik itu sebagian atau keseluruhan dari isi artikel ini harap menyertakan link dofollow ke http://androidapple7.blogspot.com/2013/10/application-pattern-of-android.html. Terima kasih sudah singgah membaca artikel ini.Ditulis oleh Unknown
Rating Blog 5 dari 5









0 komentar:
Posting Komentar