Hide the Microsoft Office “ribbon” until you really need it
Kamis, 16 Mei 2013
0
komentar
 One of the most intimidating new Office features has to be the so-called “ribbon”—the thick stripe of settings and commands that sits at the top of every Word, Excel, Outlook, and PowerPoint window.
One of the most intimidating new Office features has to be the so-called “ribbon”—the thick stripe of settings and commands that sits at the top of every Word, Excel, Outlook, and PowerPoint window.Sure, the ribbon comes in handy when you’re tweaking fonts in Word or tinkering with cell formulas in Excel.
But when it’s finally time to get creative, the ribbon tends to turn into an unwelcome (and kinda ugly) distraction—or at least, it does for me.
The good news, though, is that it’s easy to hide the Office ribbon until you really need it—particularly when it comes to the brand-new Windows version of Office.
Here’s what you do…
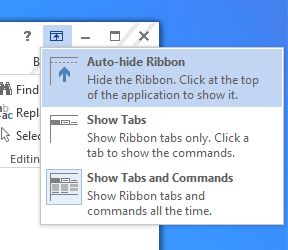
Select the “Auto-hide” option to keep the ribbon hidden until you really need it.
Office 2013 for Windows:
- Click the square icon with the upward arrow in the top-right corner of an Office window. When you do, a pull-down menu with three options—Auto-hide Ribbon, Show Tabs, and Show Tabs and Commands—will appear.
- To keep the main headings (such as File, Home, View, and Page Layout) of the Office ribbon visible at all times while hiding everything else, select Show Tabs.
- Want the entire ribbon to disappear so your document fills the screen? Select Auto-hide Ribbon. When you’re ready to peek at the ribbon again, just move your mouse to the top of the screen and click when the shaded stripe appears.

Click the arrow to toggle the ribbon on and off in Office for Mac.
Office for Mac 2011:
- See the little arrow sitting in the top-right corner of any Office windows? Click it to hide or reveal the ribbon.
- There’s no auto-hide option for the ribbon in Office for Mac, but you can turn off the ribbon completely. Open the Word menu, then click Preferences, Ribbon, and uncheck the “Turn of the ribbon” box.
- Here’s one more handy option: You can keep the ribbon hidden by default when you first open an Office document by unchecking the “Expand ribbon when document opens” box.
Bonus tip
You can customize the ribbon to your heart’s content in the Options section of Office 2013 for Windows. Click File, Options, then Customize Ribbon to get started. Be warned, though: there’s a dizzying number of options available.The ribbon options in Office 2011 for Mac aren’t quite as extensive as they are in Windows, but you can access them by opening the Word menu and clicking Preferences, Ribbon, and heading for the Customize section.
From http://heresthethingblog.com
Hide the Microsoft Office “ribbon” until you really need it
TERIMA KASIH ATAS KUNJUNGAN SAUDARA
Judul: Hide the Microsoft Office “ribbon” until you really need it
Ditulis oleh Unknown
Rating Blog 5 dari 5
Semoga artikel ini bermanfaat bagi saudara. Jika ingin mengutip, baik itu sebagian atau keseluruhan dari isi artikel ini harap menyertakan link dofollow ke http://androidapple7.blogspot.com/2013/05/hide-microsoft-office-ribbon-until-you.html. Terima kasih sudah singgah membaca artikel ini.Ditulis oleh Unknown
Rating Blog 5 dari 5









0 komentar:
Posting Komentar