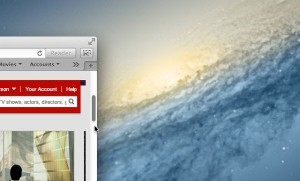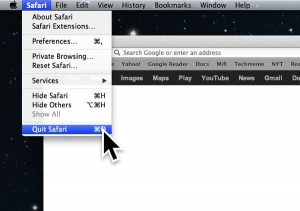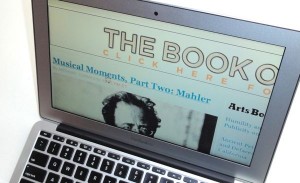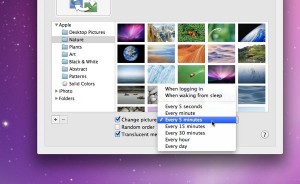Scan and upload receipts to Google Drive
Jumat, 31 Mei 2013
0
komentar
applications| how-tos| phones| the cloud
 Are you a stickler for keeping your receipts? If so, there’s a new feature in Google Drive for Android that’s right up your alley.
Are you a stickler for keeping your receipts? If so, there’s a new feature in Google Drive for Android that’s right up your alley.
Just point and shoot, and the Google Drive app will convert the image of your receipt into a PDF, and then upload the file directly to your cloud-based, accessible-from-anywhere Google Drive account.
Once uploaded, Google Drive will scour the image using OCR (short for Optical Character Recognition) technology, and if the image you snapped is clear enough, you’ll be able to search for any words of numbers that Drive managed to detect.
Before you get too excited, keep in mind that Google’s OCR accuracy is somewhat hit and miss; it does much better with words and letters than with numbers, and it also hates creases, so make sure to scan your receipts before folding them up in your pocket.
Still, Google Drive’s new scanning feature (which, for now, is only available on the Android version of the Google Drive mobile app) could be handy for anyone who wants to snap and store receipts, business cards, or any other paper documents on the fly.

Ready to scan some receipts? Let’s get started…
Sumber: heresthethingblog.com
Scan and upload receipts to Google Drive
 Are you a stickler for keeping your receipts? If so, there’s a new feature in Google Drive for Android that’s right up your alley.
Are you a stickler for keeping your receipts? If so, there’s a new feature in Google Drive for Android that’s right up your alley.Just point and shoot, and the Google Drive app will convert the image of your receipt into a PDF, and then upload the file directly to your cloud-based, accessible-from-anywhere Google Drive account.
Once uploaded, Google Drive will scour the image using OCR (short for Optical Character Recognition) technology, and if the image you snapped is clear enough, you’ll be able to search for any words of numbers that Drive managed to detect.
Before you get too excited, keep in mind that Google’s OCR accuracy is somewhat hit and miss; it does much better with words and letters than with numbers, and it also hates creases, so make sure to scan your receipts before folding them up in your pocket.
Still, Google Drive’s new scanning feature (which, for now, is only available on the Android version of the Google Drive mobile app) could be handy for anyone who wants to snap and store receipts, business cards, or any other paper documents on the fly.

You can preview scanned receipts and make adjustments with the edit buttons before uploading them to Google Drive.
- First, of course, you’ll need a Google Drive account (you should already have one if you’ve got a Google account) and the latest version of Google Drive for Android. Once you’re all set, fire up the Google Drive app.
- Before you start scanning receipts, you might want to create a folder in which to file them all. Tap the three-dot Menu button in the top-right corner of the screen, tap “Add new,” tap Folder, then give your folder a name, like “Receipts.” (You can, of course, reorganize your Google Drive files anytime you like.)
- Time to start scanning! Tap the three-dot menu again, tap “Add new,” then tap Scan. A viewfinder should appear on the screen; when it does, aim your phone’s camera at the receipt you want to scan, make sure it’s centered on the display, then tap the virtual shutter release.
- Next, you’ll see a preview of the image. You can twirl the image around with a “pinch” gesture, or tap the Crop or white-balance buttons to make adjustments. Are you scanning a multi-page receipt? Tap the “+” button to scan the next page.
- Everything look good? Then tap the “check” button to upload the image to Google Drive.
Bonus tip
Having trouble searching for text or numbers in your scanned receipts? Try searching by file name instead; by default, Google Drive stitches the date of a scan into the file name, like so: “scanned_20130523″ (for May 23, 2013).Scan and upload receipts to Google Drive
Baca Selengkapnya ....