How to sync photos to your Dropbox for Android and iPhone
Rabu, 06 Maret 2013
0
komentar
 Don’t want to sync your iPhone or Android snapshots with iCloud or the Google+ social network? Here’s an easy alternative.
Don’t want to sync your iPhone or Android snapshots with iCloud or the Google+ social network? Here’s an easy alternative.Dropbox is a handy, simple-to-use file-syncing service (click here to download and install the free Dropbox desktop utility) that boasts apps for both iPhone and Android.
You can set the Dropbox app (click here for the iPhone app, or here for the Android version) to automatically sync all your mobile photos with your Dropbox, or you can pick and choose which snapshots to upload.
Best of all, Dropbox is only as social as you want it to be. Sure, you can easily share your Dropbox photo albums with anyone, including non-Dropbox users; by default, though, your pictures are stored privately in your Dropbox account.
Ready to start syncing?
Here we go…
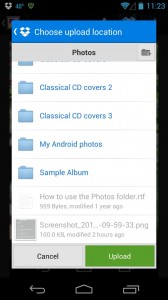
Just select the Dropbox folder you’d like to sync your photo to, then tap the Upload button.
For Android:
- First, install the Dropbox app onto your phone, then sign in to your Dropbox account in the Settings menu (tap Settings, then tap “Add account” under the Accounts heading*). If you get the option to turn on a feature called “Camera Upload” while you’re installing Dropbox, just tap “Cancel” for now—don’t worry, we’ll get back to it.
- Now, let’s try syncing just a single photo to Dropbox. Go ahead and snap a photo, then open the picture in the Gallery app.
- Tap the screen to reveal the menu buttons, then tap the blue Dropbox button; when you do, a Dropbox upload window will appear.
- Pick a folder in your Dropbox account where you’d like to upload your photo, then tap the green Upload button. In a few seconds, the picture will sync to your Dropbox—and if you’ve installed the Dropbox utility onto your Mac or PC, you’ll see your snapshot sitting in the Dropbox folder on your desktop.
- Want to sync every single photo you take on your Android phone, from now on? Launch the Dropbox app on your handset, tap the three-dot menu in the top-right corner of the screen, tap settings, then tap Turn on Camera Upload. You’ll get the option to automatically upload photos only when you’re on a Wi-Fi network (a good idea, lest you rack up pricey mobile data charges), and you can also check a box to sync all your existing pictures (a potentially lengthy process, so be warned).
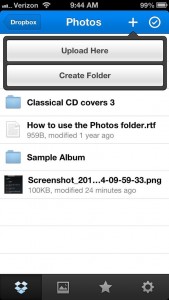
Tap the “+” button in the top-right corner of the Dropbox app to upload photos from your iPhone.
For iPhone:
- Install the Dropbox app, then sign in with your Dropbox username and password. As with the Android version of Dropbox, you’ll see a “splash” screen asking if you want to turn on the Camera Upload feature; for now, tap “Cancel.”
- All set? Then let’s start by uploading a single photo. Take a picture with the iPhone’s Camera app, then go back to Dropbox.
- Tap the folder where you’d like to sync your images (such as the pre-existing Photos folder), tap the “+” sign in the top-right corner of the screen, then tap the Upload Here button. Your picture should sync with Dropbox within a minute or so—and once it does, you’ll see it sitting in your Dropbox folder on your Dropbox-connected PC or Mac.
- You can also sync all your iPhone photos with Dropbox by turning on the Camera Upload feature. Tap the Settings gear in the bottom-right corner of the screen, then tap Camera Upload, and flip the switch to “On.”
- A secondary screen will ask whether you want your photos uploaded automatically only on Wi-Fi networks or using your iPhone’s cellular data connection; again, I suggest picking “Only Wi-Fi” to avoid excessive data charges. Once you’ve made your choice, tap the “Enable” button.
- Now, here’s the downside to Dropbox’s Camera Upload on the iPhone versus the Android version; once you turn it on, it will (annoyingly) start uploading all the photos in your camera roll, whether you like it or not. If you don’t want to wait several minutes or even hours for all your old snapshots to sync, you’ll have to go back to the Settings menu and flip the Camera Upload switch back to “off.”
Bonus tip
Want to automatically share your Dropbox photos with a small (or not-so-small) circles of friends and loved ones?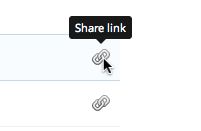
Click the link icon to share a Dropbox file or folder with anyone you like.
- You can send a web link to a photo or folder to anyone you like, even someone who isn’t a Dropbox user. Go to the Dropbox site on the web, move your mouse over the file or folder you want to share, click the link icon that appears on the right, copy the URL from your address bar, then share that link with friends and/or family.
- You can also create a shared Dropbox folder with fellow Dropbox users. From the main Dropbox web page, click Sharing in the left column, then click the “New shared folder” button.
TERIMA KASIH ATAS KUNJUNGAN SAUDARA
Judul: How to sync photos to your Dropbox for Android and iPhone
Ditulis oleh Unknown
Rating Blog 5 dari 5
Semoga artikel ini bermanfaat bagi saudara. Jika ingin mengutip, baik itu sebagian atau keseluruhan dari isi artikel ini harap menyertakan link dofollow ke http://androidapple7.blogspot.com/2013/03/how-to-sync-photos-to-your-dropbox-for.html. Terima kasih sudah singgah membaca artikel ini.Ditulis oleh Unknown
Rating Blog 5 dari 5









0 komentar:
Posting Komentar