Send PDFs and other documents to your Kindle
Sabtu, 02 Februari 2013
0
komentar
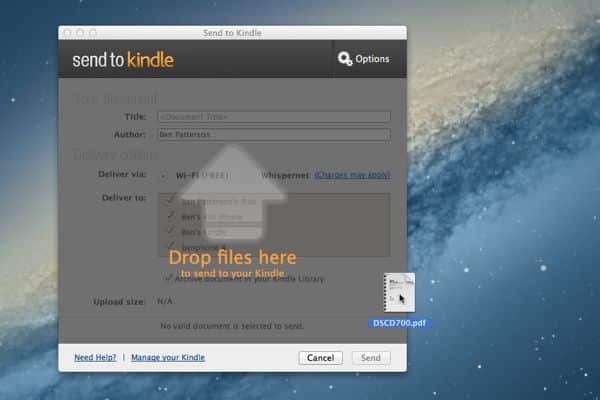 Got a PDF or Word file on your desktop that you’d rather read on your Kindle? Thanks to a handy utility from Amazon, you can send text documents from your PC or Mac directly to any Kindle e-reader or app, in just a few clicks.
Got a PDF or Word file on your desktop that you’d rather read on your Kindle? Thanks to a handy utility from Amazon, you can send text documents from your PC or Mac directly to any Kindle e-reader or app, in just a few clicks.Available for both Mac and Windows users, the “Send to Kindle” tool lets you send documents and even images to your Kindle from your Mac or Windows desktop, or via Windows Explorer.
Of course, you can already send Word, PDF, TXT, and other text documents to your Kindle via email; all you have to do is go dig up your personalized Kindle email address.
That said, “Send to Kindle” saves you the hassle of firing up your email client and attaching the file to a new message.
So, ready to start sending files to your Kindle?
Here we go…
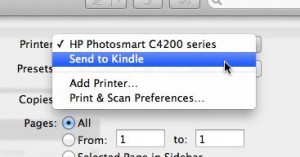
You can also send text or image files to your Kindle from the Mac’s Print menu.
On a Mac:
- First, visit this page on Amazon.com and click the “download and install” link. To finish the installation, open the brown “.PKG” file that appears in your Downloads directory; once you do, the Send to Kindle app should appear in your desktop dock.
- Go ahead and launch Send to Kindle, then enter your Amazon username and password at the prompt.
- Now, let’s give Send to Kindle a try. Drag and drop a PDF or Word file from your desktop to the Send to Kindle window, right on top of the “Drop files here” arrow. Before the file is actually sent, you’ll get the chance to name it, pick which Kindle devices and/or apps you’d like to send the document to, and choose whether you’d like it sent via Wi-Fi or Amazon’s wireless “Whispernet” service. If you choose Whispernet, keep in mind that Amazon will charge you a fee for the privilege.
- All set? Click “Send,” and wait. Within a few minutes, your document should pop up on your Kindle’s home screen.
- Want to “print” a document to your Kindle instead? Just select “Print” from any application, and select “Send to Kindle” as the printer.
- Last but not least, you can send a document to your Kindle by right-clicking the file, selecting “Open with…”, and then picking “Send to Kindle” from the pop-up menu.
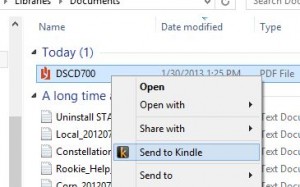
Just right-click to send a file straight to your Kindle from Windows Explorer.
On a Windows PC:
- Visit this page and click the “download and install” link; the installation process should begin automatically.
- When prompted, enter your Amazon account login information to register the “Send to Kindle” app with your online Kindle library.
- Now, open Windows Explorer (or “File Explorer,” as it’s now called in Windows 8), find a text document or image file you’d like to send, and right-click it. From the menu that appears, select “Send to Kindle.” You’ll also find the “Send to Kindle” option by right-clicking a file on your desktop.
- As with the Mac version of “Send to Kindle,” you’ll get a confirmation window that lets you rename the file and pick one or more destinations. Once you’ve made your choices, click the Send button.
- You can also (again, same as on a Mac) “print” a document to your Kindle by selecting “Send to Kindle” from the Print menu.
TERIMA KASIH ATAS KUNJUNGAN SAUDARA
Judul: Send PDFs and other documents to your Kindle
Ditulis oleh Unknown
Rating Blog 5 dari 5
Semoga artikel ini bermanfaat bagi saudara. Jika ingin mengutip, baik itu sebagian atau keseluruhan dari isi artikel ini harap menyertakan link dofollow ke http://androidapple7.blogspot.com/2013/02/send-pdfs-and-other-documents-to-your.html. Terima kasih sudah singgah membaca artikel ini.Ditulis oleh Unknown
Rating Blog 5 dari 5









0 komentar:
Posting Komentar