Cram a bunch of files into a single “zip” archive
Selasa, 08 Januari 2013
0
komentar
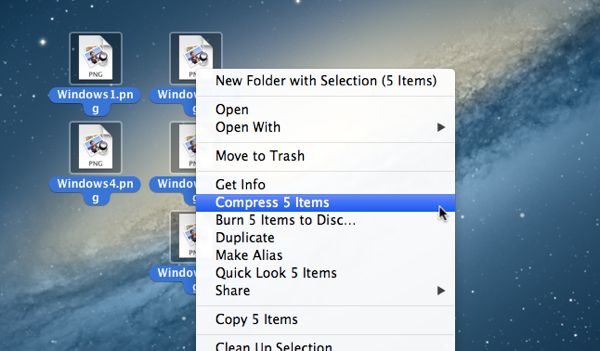
Got a bunch of little files that you want to send to a friend? Well, you could always drag them all into an email and send them as attachments, but talk about messy.
Think of a zip archive as a suitcase containing a series of smaller files. Just select the documents, photos, or other files you want to compress, then “zip” them up into a single, tightly packed archive that’s smaller than the overall size of the originals.
Both Mac and Windows systems have their own, easy-to-use archive utilities. Indeed, they’re only a right-click away from your desktop.
The downside to creating a zip archive is that there’s no easy way to see what’s inside an archive folder—or at least, there’s no easy way using the “native” archive utilities in Mac OS X and Windows.
That said, there are plenty of third-party apps (such as WinZip, perhaps the most single popular “shareware” utility of all time) that will inspect the contents of a zip archive, among other things.
So, ready to start zipping? Here we go…
For Mac:
- First, select the files you want to compress into an archive. You can also select an existing folder if you wish, or even a combination of files and folders.
- Next, right-click the selected files and/or folders and select “Compress” from the pop-up menu.
- In a few seconds or so (depending on the size of the files you’re compressing), a file titled “Archive.zip”—containing copies of all the files and folders you just compressed—will appear on your desktop. Meanwhile, your original, uncompressed files will be sitting right where you left them.
- Go ahead and rename the archive file (click its icon, click its name, and then start typing), then feel free to move it anywhere on your hard drive or send it to a friend.
- To “unzip” the file, simply double-click it; when you do, your Mac will decompress the archive automatically.

A simple right-click is all it takes to create a “zip” archive in Windows.
For Windows:
- As on a Mac, first select the files and/or folders you want to stuff into a zip archive.
- Right-click the selected files, select “Send to” from the pop-up menu, then select “Compressed (zipped) Folder” from the secondary menu.
- After a few seconds, a file titled “New Compressed (zipped) Folder” will appear, containing copies of all your zipped files. If you want to rename the archive, now’s a good time to do so (right-click, then select “Rename” from the menu).
- Unlike on a Mac, Windows will let you take a quick peek at the files compressed into a zip archive; just open the archive folder to see a list of your archived files. Keep in mind, though, that you won’t be able to preview the contents of a particular file.
- Want to unzip your archive? Right-click it and select “Extract all,” or open the archive folder and click the “Extract all files” button near the top of the window.
- You can also pluck individual files out of the archive, if you wish. Just open the archive folder, select a file, and drag it onto your desktop.
Just right-click on your desktop, select “New” from the pop-up menu, then select “Compressed (zipped) folder” from the secondary menu.
Once the empty zip folder appears, just open it, then start dragging and dropping files.
Looking for more Mac tips? Click here, or click here for more Windows tips.
Cram a bunch of files into a single “zip” archive
TERIMA KASIH ATAS KUNJUNGAN SAUDARA
Judul: Cram a bunch of files into a single “zip” archive
Ditulis oleh Unknown
Rating Blog 5 dari 5
Semoga artikel ini bermanfaat bagi saudara. Jika ingin mengutip, baik itu sebagian atau keseluruhan dari isi artikel ini harap menyertakan link dofollow ke http://androidapple7.blogspot.com/2013/01/cram-bunch-of-files-into-single-zip.html. Terima kasih sudah singgah membaca artikel ini.Ditulis oleh Unknown
Rating Blog 5 dari 5









0 komentar:
Posting Komentar