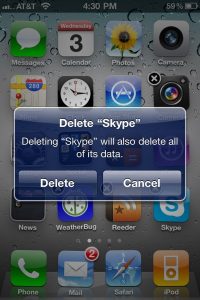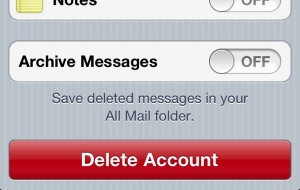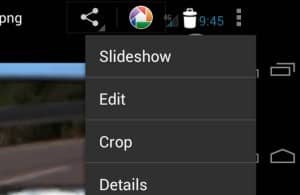How to reset a frozen iPhone
Kamis, 16 Agustus 2012
0
komentar

So, you’re happily swiping away on your iPhone when all of a sudden, it goes haywire—an app freezes up, the web browser spins and spins, or the screen simply stops responding to your fingertaps. Now what?
Well, you could always just try turning your iPhone on and off by pressing and holding the “sleep/wake” button on its top edge, but in some cases even the sleep button might not work.
Luckily, there’s another way to resuscitate a frozen, glitchy, or otherwise unresponsive iPhone: a so-called “hard” reset, which forces the iPhone to stop whatever it’s doing, shut down, and restart. Think of it as waking your iPhone with a cold bucket of water rather than a gentle nudge—crude, but often effective.
Here’s what you do:
- Press and hold the “sleep/wake” button (at the top of the iPhone) and the Home button (below the screen) at the same time.
- Keep holding both buttons until a red slider reading “slide to power off” appears at the top of the screen (it may take a few seconds, so be patient). Instead of swiping the slider, keep on holding those buttons.
- After a few more seconds, the screen will go dark and the Apple logo will appear. Go ahead and release the buttons.
- Wait a bit longer, and your iPhone’s home screen should appear again. Phew!
Other tip
This same trick applies to the iPad—just press and hold both the sleep/wake button and the Home key, and you’ll force your iPad to restart.
Baca Selengkapnya ....




 Got an iPhone, iPad, or iPod Touch application that’s giving you fits because it keeps quitting unexpectedly? Believe me, I know the feeling.
Got an iPhone, iPad, or iPod Touch application that’s giving you fits because it keeps quitting unexpectedly? Believe me, I know the feeling.