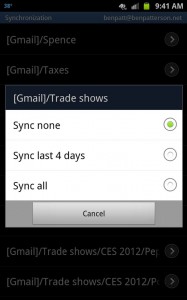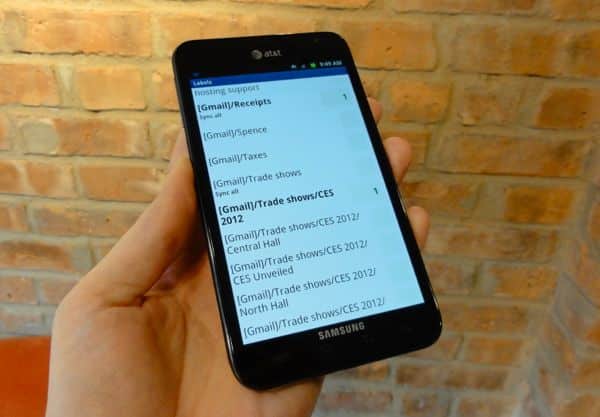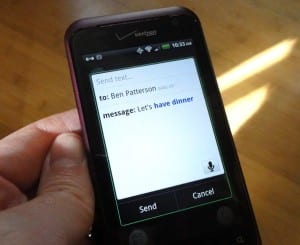How to set a hard data limit for Android phone
Selasa, 31 Juli 2012
0
komentar
The latest 4G-enabled Android phones tend to consume wireless data at an alarmingly rapid pace—and that’s a problem, particularly since most of the big U.S. carriers only offer a limited monthly allowance of high-speed data.
That’s why I’m bullish about a feature in the new “Ice Cream Sandwich” version of Google’s mobile Android software: a data-usage monitor that warns you if you’re approaching your monthly data limit, plus the option to turn off 3G or 4G data entirely before your carrier starts charging you extra.
Now, keep in mind that “Ice Cream Sandwich,” a.k.a. Android 4.0, is a relatively new version of Google’s Android platform—hence, it’s only available on a handful of phones. In the coming months, though, more and more Android smartphones will arrive with a healthy scoop of Ice Cream Sandwich.
And one more thing: keep in mind that “mobile data” refers to 3G and 4G data from your carrier, not your Wi-Fi network at home or Wi-Fi hotspots elsewhere.
You will, of course, have the option to turn your mobile data back on; if you do, though, expect to see an extra charge for additional data on your next wireless bill.
That’s why I’m bullish about a feature in the new “Ice Cream Sandwich” version of Google’s mobile Android software: a data-usage monitor that warns you if you’re approaching your monthly data limit, plus the option to turn off 3G or 4G data entirely before your carrier starts charging you extra.
Now, keep in mind that “Ice Cream Sandwich,” a.k.a. Android 4.0, is a relatively new version of Google’s Android platform—hence, it’s only available on a handful of phones. In the coming months, though, more and more Android smartphones will arrive with a healthy scoop of Ice Cream Sandwich.
- Launch the Settings application and tap “Data Usage.”
- You’ll see a chart showing your 3G and/or 4G data usage over a period of days, weeks and month, along with yellow and red sliders that let you set data “warning” and “limit” levels. Beneath the chart is a breakdown of your most data-hungry apps.
- To set a “hard” data limit for your phone, check the box next to “Set mobile data limit,” then tap and move the red slider. My advice: pick a limit that’s the same as the mobile data “cap” set by your carrier. In the example here, I settled on 200 MB, the upper limit of AT&T’s $15-a-month “DataPlus” plan. Verizon Wireless users should probably go with 5 GB, which is the size of Verizon’s smallest smartphone data plan.
- Next, choose a “warning” level—the point at which your phone will alert you that you’re approaching your “hard” data limit—by tapping and moving the yellow slider.
- Last but not least, set your data usage cycle by tapping and moving the date ranges in the chart. So, when does your data billing cycle begin and end? Check your monthly bill, access your online carrier account, or just call your carrier and ask.
You will, of course, have the option to turn your mobile data back on; if you do, though, expect to see an extra charge for additional data on your next wireless bill.
Baca Selengkapnya ....