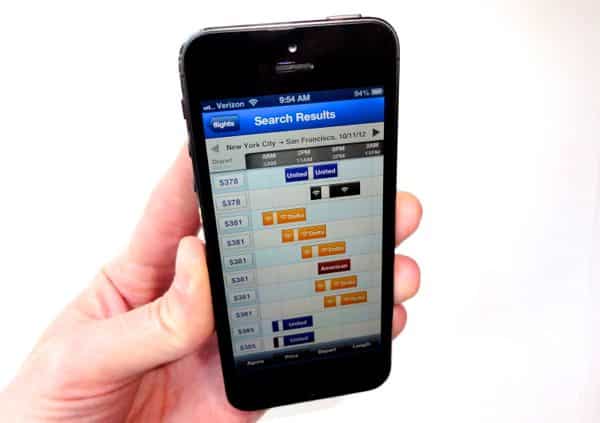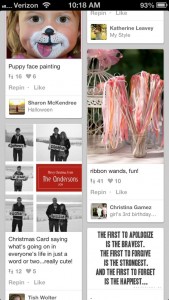10 Tips and Tricks for iOS 6
Rabu, 26 September 2012
0
komentar
Maybe you've installed Apple's iOS 6, the newest operating system for iPhones, iPad, and iPod touch, but do you know about all the tricks that are inside and how to use them?
Apple's latest mobile operating system, iOS 6, may have sparked a fury of Internet hate for the new Maps app, and I certainly won't wag my finger at anyone who misses Google's engine behind the Maps app, but plenty more goodies are tucked away in iOS 6 that you shouldn't miss.
Here are ten of the best features and how to use them.

1. Swipe up to reply to incoming calls with a text message. Maybe you heard that when a call comes in, you can now reply with a text message instead of just declining the call. But these options don't appear automatically. You have to swipe up from the bottom of the screen to reveal them.

2. Customize your text replies to declined calls. The feature that lets you turn down phone calls but reply with text message allows you to use a canned message for added convenience. A few options appear when you swipe up, as mentioned in the first tip. To change what they pre-written texts say, go to
Settings > Phone > Reply with Message.
You can now customize your one-touch replies.

3. Learn how to work the Do Not Disturb option. A new feature called Do Not Disturb appears in the settings, but it's nothing more than an on/off switch. Where can you set the hours for quiet time, or make it so that calls from emergency contacts come through? Oddly, these choices fall under the Notifications area. Go to
Settings > Notifications > Do Not Disturb.
The Scheduled button lets you define the hours when you don't want to be disturbed. The Allow Calls From button just below it launches a new screen where you can exclude people from your do-not-disturb list.

4. Attach photos and videos to email in the Mail app. Formerly, using the mail app was occasionally a pain. You'd compose a message, remember that you wanted to send the recipient a photo, too, and realized you couldn't actually attach anything to the draft. Now you can. In an email draft, press a hold anywhere in the body. In landscape mode (holding the phone horizontally), list of options will appear, including one to insert a photo or video. If you're in portrait or vertical mode, just press the arrow button that appears until you see the right choice.

5. Read in full-screen mode. News articles, blogs, and other text-heavy pages, when viewed on an iPhone especially, cause squinting and more pinching, zooming, panning than most people feel comfortable doing. When Safari detects a text-heavy page in iOS 6, it supplies a button called Reader at the top right of the URL bar, which reformats the page in a full-screen and easier-to-read layout. You'll also notice a "share out" or "send to" button (curved arrow) in Safari with a lot of great option beneath it also worth exploring. They're mostly not new to iOS 6, but they do appear in a newly designed interface.

6. Pass your iPad or iPhone to friends without worrying they'll get nosy. I admit that I've hesitated in the past before passing my mobile devices around to friends to let them look at photos or something that made me giggle on Facebook. The larger the group of friends, the more suspicious I am that someone might take liberties with my device when I'm not looking. The same is true, I'm sure, for parents who let their kids play with their iPhone or iPad. Guided Access, new to iOS 6, lets you lock down your device so that only the app you open can be used, and no other functionality works until you enter a unique four-digit passcode. It's a little tricky to find and set up.
First, go to
Settings > General > Accessibility > Guided Access.
Toggle the switch to on and set a passcode. When you want to use Guided Access, just open the app of choice, and triple tap the home button. Be sure to hit the start button at the top right. But wait, there's more (see the next tip).

7. Disable buttons in apps (in Guided Access). When you enable Guided Access in an app—which locks users from going into any other app or areas of the phone—you can also disable parts of the screen. For example, if you turn on Guided Access in the Photos app, you can also use your finger to circle parts of the screen you want to disable, such as the top row of buttons so that one can look through your other albums. Just be sure to hit the Start button in the top right corner before handing over your device!

8. Share Photo Stream. Apple's syncing service, iCloud, handles images with speed and good responsiveness. But it was never easy to share your pictures until iOS 6 came along. To share your Photo Stream images, go to the Camera app and press Photo Stream. Then hit the plus button in the upper left, which will open a screen where you can fill information about how to share your Photo Stream, whether with a select few individuals, or by making it public on your iCloud account.

9. Learn what the new Privacy button means (and use it). A new Privacy button under Settings comes with little explanation. Tap it, and you might not know what information it's even telling you because there are no instructions or explainers. Here's what it does: Privacy shows you apps that can talk to other apps, and whether they are. For example, my Twitter app talks to my Flipboard app. I enabled that integration, and I'm okay with it. But if I didn't remember allowing it, or wanted to shut it off, I can do so in the Privacy area with one quick motion. This feature gives you very good ability to quick ability to turn off any app-to-app sharing that you don't want and you might have forgotten existed. So if you don't want Facebook to know where you are, check the Location Services section of your Privacy buttons, and you can flip the switch off lickety-split.

10. Customize native Facebook alerts. A big new feature in iOS 6 was the direct folding in of Facebook functionality, meaning you can share to Facebook a picture from your Camera app or a link from Safari without ever opening the Facebook app itself. It works similar to the baked-in Twitter functionality that was new to iOS 5. What many users may overlook, however, is the ability to customize your Facebook chat and message alerts, separate from the Facebook app as well. They're found under
Settings > Facebook > Settings.
Of course, you can also add Facebook alerts to your Notification Center, but that feature isn't new (it's under Settings > Notifications, and then scroll down until you find Facebook in your list of apps).
Baca Selengkapnya ....